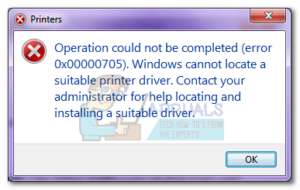Ошибка «Драйвер принтера недоступен» означает, что драйвер, установленный на вашем принтере, либо не совместим, либо устарел. Это также может означать, что драйвер поврежден и компьютер не может его распознать.

Если компьютер не может распознать драйвер или работать с ним, вы не сможете получить доступ к своему принтеру и использовать его для печати заданий. Эта проблема очень распространена в мире печати и может быть исправлена с помощью нескольких настроек здесь и там. Ознакомьтесь с решениями, перечисленными ниже.
1. Обновление драйверов с помощью утилиты драйверов
Мы настоятельно рекомендуем обновить все драйверы с помощью утилиты DriverFix Utility, которую можно загрузить с сайта здесь. Эта утилита просканирует ваш компьютер на наличие всех устаревших драйверов и обновит их.
2. Деинсталляция драйвера принтера
Есть два основных решения, которые вы можете использовать для борьбы с ошибкой ‘Printer driver is unavailable’. Либо вы можете удалить принтер, все сопутствующее программное обеспечение, а затем установить его в систему. Либо это, либо вы можете просмотреть все доступные драйверы и выбрать подходящий для вашего устройства.
Мы удалим принтер и все сопутствующее программное обеспечение, а затем попробуем подключить его. Это, в свою очередь, приведет к установке драйверов по умолчанию.
- Нажмите Windows + R, введите «управление» в диалоговом окне и нажмите Enter. Зайдя в панель управления, убедитесь, что опция Просмотр по: Крупные значки выбран. Теперь нажмите Устройства и принтеры.

- Здесь будут перечислены все принтеры. Щелкните правой кнопкой мыши на принтере, который вызывает проблему, и выберите «Удалить устройство«.

- Теперь снова нажмите Windows + R и введите «devmgmt.msc«. Перейдите в категорию «Очереди печати«, щелкните правой кнопкой мыши ваш принтер и выберите «Деинсталлируйте устройство«. Это может отсутствовать после удаления принтера из панели управления, так что не о чем беспокоиться, если у вас его нет.

- Теперь нажмите Windows + R, введите «appwiz.cpl» в диалоговом окне и нажмите Enter. Здесь будут перечислены все приложения. Щелкните правой кнопкой мыши на всех приложениях принтера и выберите «Удалите«.
- После выполнения всех вышеперечисленных действий, отключить принтер от компьютера, если он подключается через USB-соединение, или отключите его от маршрутизатора, если он использует беспроводную связь. выключить ваш компьютер, принтер, и ваш маршрутизатор. Подключите питание для всех из них.
- Подождав около 10 минут, подключите все обратно и запустите все модули. Изначально подключите принтер к компьютеру с помощью USB-кабеля. Дождитесь обнаружения и позвольте ему установить необходимые драйверы.

- Теперь снова перейдите к панели управления, щелкните правой кнопкой мыши на устройстве и выберите «Установить в качестве принтера по умолчанию«. Теперь попробуйте напечатать тестовую страницу и проверьте, решена ли проблема.
3. Установите последние версии драйверов вручную
Если вышеуказанное решение не работает, попробуйте обновить драйверы принтера вручную. Бывают случаи, когда принтер отлично работает, но из-за обновления Windows он выходит из строя. Обновленные драйверы Windows могут быть проблемными и работать не во всех системах. Этот случай был особенно отмечен с принтерами HP. Один из способов решения этой проблемы — обновить выбранный драйвер вручную, загрузив его с сайта производителя, а затем отключение обновления Windows с обновление драйвера.
Прежде чем продолжить, убедитесь, что вы перешли на сайт производителя и загрузили в доступное место специальные драйверы, предназначенные для вашего оборудования.
- Нажмите Windows + R для запуска Запустите Введите «devmgmt.msc» в диалоговом окне и нажмите Enter. Это приведет к запуску диспетчера устройств вашего компьютера.
- Пройдитесь по всему оборудованию, откройте подменю «Очереди печати«, щелкните правой кнопкой мыши на оборудовании вашего принтера и выберите «Обновить драйвер«.

- Теперь Windows выведет диалоговое окно с вопросом, каким способом вы хотите обновить драйвер. Выберите второй вариант (Найдите на моем компьютере программное обеспечение для драйверов) и продолжите.
Выберите файл драйвера, который вы загрузили, используя кнопку browse, когда он появится, и обновите его соответствующим образом.

Примечание: В некоторых случаях принтер может быть не виден в диспетчере устройств. В этой ситуации просто запустите программу установки, и драйвер будет установлен автоматически.
- Проверьте, правильно ли работает принтер на данном этапе. Если это так, перейдите на официальный сайт Microsoft и загрузите пакет «wushowhide.diagcab«.

- Запустите пакет и нажмите Далее.

- Теперь нажмите на Скрыть обновления из предложенного варианта.

- После этого выберите обновление принтера (если таковое имеется) и продолжите. Теперь обновление Windows не будет автоматически обновлять драйверы принтера, пока вы не скажете ему об этом.

4. Установите общий драйвер принтера
Если ни один из вышеперечисленных способов не помог, возможно, ваш Принтер не определяется на вашем компьютере или он застрял как Неизвестное устройство. В этом случае вам придется вручную Установите стандартные общие драйверы принтера по умолчанию для вашего принтера. Выполните следующие действия:-
- Нажмите и удерживайте клавишу Windows, затем нажмите X. Теперь выберите “Диспетчер устройств”.
- После этого Диспетчер устройств откроется и найдет ваш принтер. Если вы не можете’ найти его, проверьте в категории под названием “Неизвестные устройства”

Определение местонахождения принтера - Щелкните правой кнопкой мыши на вашем принтере и выберите “Обновить драйвер”.
- Теперь нажмите кнопку “Browse my computer for drivers” опцию.

Установка драйвера по умолчанию - Выберите “Позвольте мне выбрать из списка доступных драйверов…..” затем выберите “Generic Software Device”.
- Теперь нажмите “Далее” затем перезагрузите компьютер.

Установка универсального драйвера Имейте в виду, что установка этого драйвера может остановить некоторые функции вашего принтера, но это сделает его, по крайней мере, пригодным для использования.