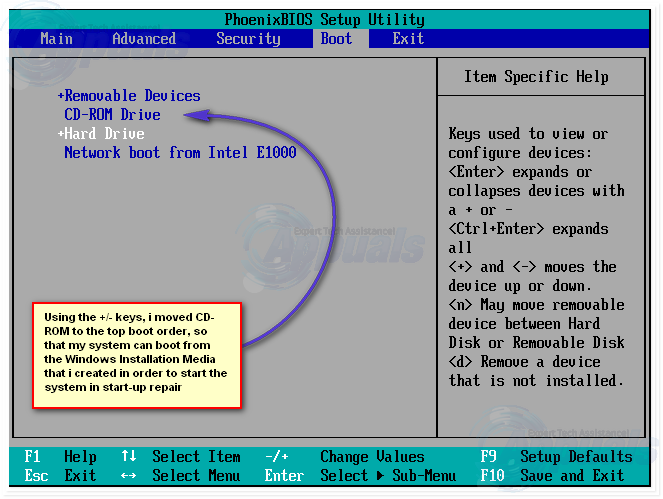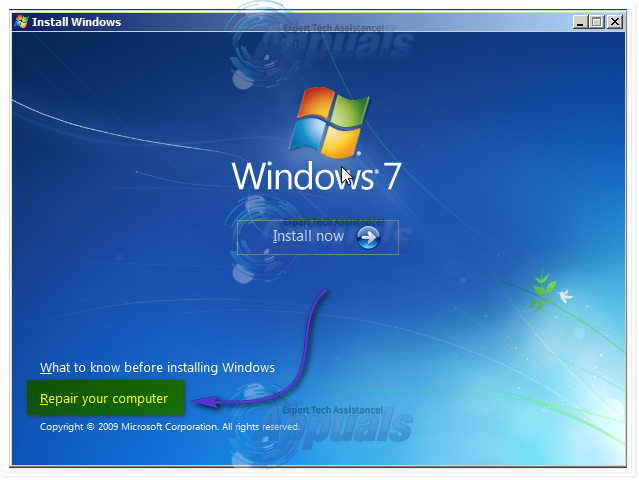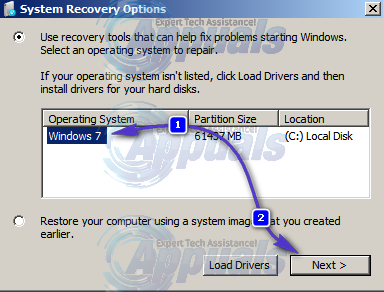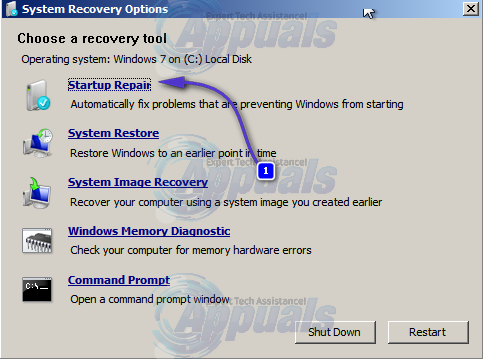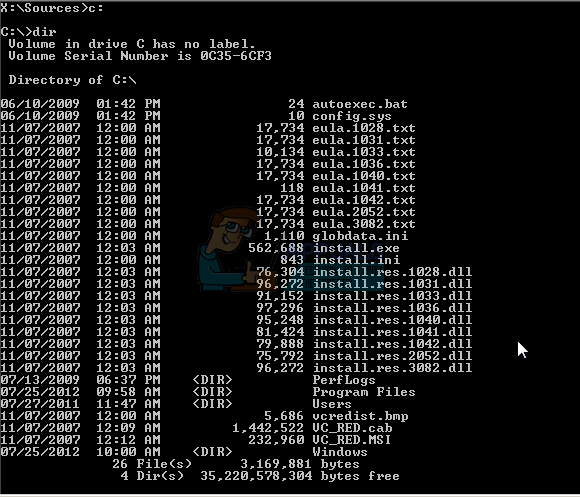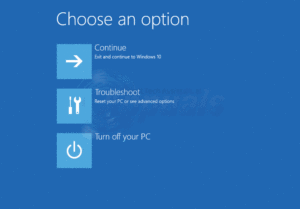Содержание:
- Создайте резервную копию старых файлов и обновите Windows
- Как войти в BIOS, чтобы изменить порядок загрузки
- Как выполнить восстановление запуска с помощью установочного носителя Windows 7
Получение цикл загрузки которая не позволяет вам пройти Восстановление запуска в Windows 7 — это то, с чем сталкиваются многие пользователи, и это, скорее всего, связано с повреждением записей в реестре. Это может быть ваша ошибка, если вы залезли в реестр и изменили ключ, который не следовало изменять, но это может произойти и само по себе, поскольку Windows не застрахована от подобных проблем.
Независимо от того, виноваты вы или нет, вы не сможете загрузить Windows, так как она застрянет при перезагрузке и не сможет пройти дальше экрана Восстановление при запуске экран, несмотря ни на что. Однако есть решение, которое начинается с экрана Startup Repair и использует командную строку для устранения проблемы путем резервного копирования файлов и обновления Windows, поэтому выполните следующие шаги, чтобы узнать, как выйти из цикла загрузки.
Создайте резервную копию старых файлов и обновите Windows
Для того чтобы запустить систему в режиме восстановления запуска, вам понадобится либо установочный носитель windows, который поставляется с вашей системой, либо диск восстановления системы, если у вас есть. Если у вас нет такого ключа, то вы можете купить его у производителя или создать его на другом компьютере, используя шаги здесь
Как войти в BIOS, чтобы изменить порядок загрузки
Вы должны знать, как загрузиться и изменить порядок загрузки, поскольку это будет необходимо для выполнения решений, описанных ниже. Перезапустите ваш компьютер. Войдите в настройки BIOS (или UEFI) компьютера сразу после его запуска. Клавиша, которую нужно нажать для ввода этих настроек, зависит от производителя материнской платы вашего компьютера и может быть любой: от Esc, Delete или F2 до F8, F10 или F12, обычно F2. Это отображается на экране сообщения, а также в руководстве, которое поставлялось с вашей системой. Быстрый поиск в Google по запросу «как войти в биос» с последующим указанием номера модели также выдаст результаты. Перейдите к пункту Boot.
Как выполнить восстановление запуска с помощью установочного носителя Windows 7
Вставьте установочный диск Windows 7 или USB в пострадавший компьютер и перезагрузить
Как только компьютер начнет загружаться, зайдите в настройки BIOS (инструкции по которым зависят от производителя материнской платы компьютера) и настройте порядок загрузки компьютера так, чтобы он загружался с установочного носителя, а не с жесткого диска. В большинстве систем при появлении первого экрана необходимо нажать клавишу F2. Клавиша для входа в биос также отображается на первом экране, который появляется всего на несколько секунд. Сохраните сделанные изменения и выйдите из настроек BIOS.
когда там будет написано, нажмите любую клавишу, чтобы загрузить с установочного носителя, нажмите любую из клавиш на клавиатуре.
Выберите языковые настройки и другие предпочтения, а затем нажмите на кнопку Далее.
Выберите операционную систему, которую вы хотите восстановить.
Если Windows 7 является вашей единственной операционной системой, в списке будет отображаться только она. В Параметры восстановления системы окне, нажмите на Запуск Ремонт. Это возвращает вас к главному щелчку Параметры восстановления системы Командная строка.
После щелчка Command Prompt откроется X:, внутренняя память, которая использует восстановление системы.
Если ваш основной диск C: введите C:, В противном случае введите букву диска или раздела, на котором установлена Windows, и нажмите кнопку Введите.
Введите DIR и нажмите Введите для проверки дискового накопителя. Если вы видите папки Program Files, Users и Windows, знайте, что это ваш основной диск. Если это не основной диск, повторите первые шаги и введите соответствующий диск.
После определения местоположения системного диска Windows введите CD \windows\system32\config и нажмите Enter, чтобы выполнить.
Введите DIR и нажмите Введите, и проверьте, содержатся ли следующие папки на вашем диске: RegBack, DEFAULT, SAM, SECURITY, SOFTWARE, SYSTEM.
Введите MD mybackup и нажмите Enter для создания резервной папки, на случай, если что-то пойдет не так.
Введите копию *.*mybackup и нажмите Введите. Нажмите A если вас попросят перезаписать существующий файл.
На данном этапе вам нужно проверить, можно ли использовать автоматические резервные копии Windows для восстановления реестра. Введите CD RegBack и нажмите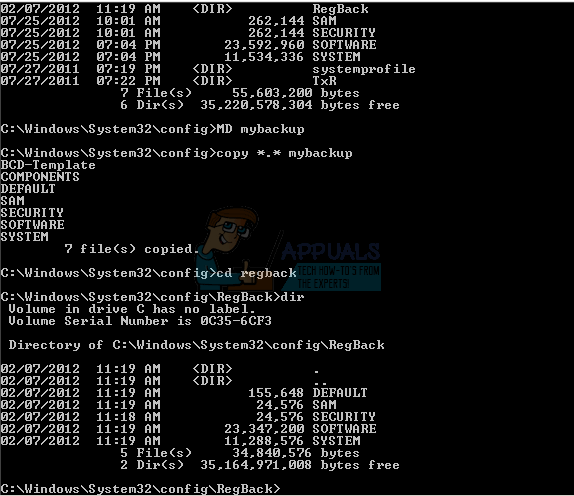
Введите DIR, убедитесь, что у вас есть вышеупомянутые папки. Обратите внимание, что все папки должны иметь определенный размер, который НЕ 0 байт. Если в одной из папок 0 байт, это означает, что в ветке реестра пусто, и Windows не может работать с ней, а значит, вам потребуется альтернативное решение.
Снова введите copy *.* .. и ударил Введите чтобы скопировать файлы резервной копии в папку \Windows\System32\config.
Если компьютер говорит, что нужно перезаписать существующие файлы, нажмите A, чтобы разрешить.
Далее введите exit и нажмите Enter, чтобы закрыть командную строку.
Перезагрузите компьютер.
После этого вы должны выйти из цикла загрузки и сможете снова использовать Windows. Это странная ошибка, которая время от времени возникает у пользователей Windows 7, но если вы просто выполните вышеупомянутые действия, вы избавитесь от нее в кратчайшие сроки.