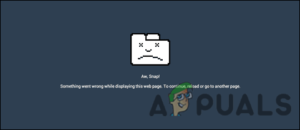В последнее время от пользователей Windows поступают жалобы на то, что диспетчер задач не отображает приложения запуска и выдает ошибку “Нет элементов запуска для отображения”. Кроме того, когда они исследуют папки запуска, они обнаруживают, что они пустые. В этом руководстве мы подробно рассмотрим методы устранения этой проблемы. Давайте’ начнем!

Перезапустите проводник Windows
Если вы не можете найти приложения запуска в Диспетчере задач, то первое, что вам необходимо сделать, это перезапустить приложение Проводник. Часто программы Windows заражаются временными ошибками и ошибками повреждения, что мешает их нормальной работе.
К счастью, решение этой проблемы простое, поскольку все, что вам нужно сделать, это перезапустить приложение. Вот как вы можете это сделать:
- Запустите Проводник файлов, нажав Ctrl + Shift + Клавиши Esc вместе.
- Зайдите в вкладка Процессы.

Перейдите на вкладку «Процессы - Прокрутите вниз и выберите Проводник Windows.
- Щелкните на ней правой кнопкой мыши и выберите Перезапустите.

Перезапустите Проводник Windows
Запустите сканирование SFC и DISM
Как упоминалось ранее, ошибки повреждения в операционной системе могут привести к исчезновению приложений запуска из диспетчера задач. Хорошей новостью является то, что Windows поставляется с несколькими встроенными утилитами для устранения неполадок, которые могут проверить систему и файлы на наличие ошибок, а также исправить их.
Двумя такими утилитами являются SFC (System File Checker) и DISM (Deployment Image Servicing and Management), которые могут заменить поврежденные системные файлы здоровыми аналогами и заменить сбойные сектора памяти неиспользуемыми эквивалентами.
Для использования программы System File Checker не требуется подключение к Интернету. Используя локально кэшированный архив с резервными системными файлами, этот инструмент заменяет поврежденный файл его здоровым аналогом. Для использования DISM вам потребуется доступ в Интернет. В связи с тем, что DISM заменяет поврежденные файлы эквивалентными здоровыми, необходимо.
- Введите cmd в области поиска на панели задач и щелкните на Запустите программу от имени администратора запустить Командную строку с правами администратора.

Запустите от имени администратора cmd - В окне Командной строки введите указанную ниже команду и нажмите кнопку Введите.
sfc /scannow

CMD сканировать сейчас - После выполнения команды SFC выполните команду DISM, указанную ниже.
DISM /Online /Cleanup-Image /RestoreHealth

Команда очистки - Наконец, перезагрузите компьютер и после перезагрузки проверьте, можете ли вы установить необходимое обновление.
Создайте папку запуска
Вы также можете столкнуться с этой проблемой, если папка Startup отсутствует в проводнике файлов операционной системы Windows. Если эта папка отсутствует, операционка не сможет определить ни одно из запускаемых приложений, отсюда и ошибка.
Вот как можно проверить наличие папки Startup в File Explorer и создать ее, если ее нет:
- Запустите File Explorer и перейдите в указанное ниже место.
%AppData%\Microsoft\Windows\Start Menu\Programs
- Теперь проверьте Папка запуска присутствует в Программы папка.
- Если папка Startup отсутствует, попробуйте создать новую папку и переименовать ее Startup.
- Перезагрузите компьютер и проверьте, решена ли проблема.
Использовать восстановление системы
Точка восстановления — это снимок конфигурации программного обеспечения, реестра и драйверов вашего ПК в определенный момент времени. Это позволит вам вернуть ваш ПК в предыдущий момент времени, когда не было ошибок, как в данном случае.
Вот как вернуть систему в предыдущее состояние, когда ошибка не существовала’:
- Тип Панель управления в строке поиска и нажмите Откройте.
- В окне Панель управления выберите Система и безопасность.

Доступ к вкладке Система и безопасность - Затем выберите Система из списка доступных вариантов.

Открыть безопасность - Выберите Защита системы.
Открыть защиту системы - Нажмите Восстановление системы на вкладке Защита системы.

восстановление системы - Далее следуйте инструкциям по восстановлению системы. Когда появится запрос, выберите Рекомендуемое восстановление.
- После того как вы выполните инструкции, система должна быть восстановлена до предыдущего состояния. После этого система перезагрузится.
- После повторного входа в систему у вас должно появиться окно с надписью «Восстановление системы завершено успешно». Проверьте, можете ли вы теперь просматривать загрузочные приложения.
Перезагрузите ПК
Вы также можете попробовать перезагрузить компьютер для решения проблемы.
После перезагрузки компьютера с Windows 10 операционная система возвращается в состояние, в котором она находилась до запуска. Стороннее приложение, которое не было установлено по умолчанию, будет удалено, а все изменения в предпочтениях и настройках компьютера’ будут стерты.
Помимо того, что компьютер начинает работу заново, перезагрузка компьютера Windows 10 может помочь, если у вас возникли проблемы с программным обеспечением. В значительном числе случаев проблемы с Windows 10 решаются только путем полной перезагрузки компьютера.
Вот что вам нужно сделать:
- Запустите Параметры Windows и нажмите на странице Обновить & безопасность из списка доступных опций.
-

Выберите обновление & безопасность - Выберите Восстановление из левой панели.

Настройки восстановления - В правой панели нажмите на Начать работу в разделе Сброс настроек этого компьютера.

- Чтобы перезагрузить компьютер без потери данных, выберите Сохранить мои файлы; чтобы перезагрузить компьютер и удалить все хранящиеся на нем данные, выберите Удалите все.

Сохранить или удалить файлы - На последнем шаге, если вы нажали на Удалить все, нажмите либо Удалить мои файлы (если вы хотите удалить только свои файлы), или Удалить мои файлы и очистить диск (если вы хотите удалить файлы и очистить жесткий диск, что может занять больше времени). Пропустите этот шаг, если в предыдущем шаге вы выбрали пункт «Сохранить мои файлы».
- На следующем экране ознакомьтесь с особенностями сброса и нажмите кнопку Сброс начать.
Вам придется подождать несколько минут, пока компьютер перезагрузится после нажатия кнопки Сброс. В случае, если перед вами появится экран, содержащий три опции и предлагающий выбрать одну, нажмите Продолжить. Надеюсь, вы сможете определить приложения для запуска после перезагрузки компьютера.