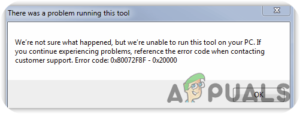Содержание:
- Восстановление поврежденных файлов
- Установите все ожидающие обновления
- Установите драйвер локального принтера для локального порта
- Отключение смягчения последствий CVE-2021-1678
- Удалите проблемное обновление (KB5005565)
Некоторые пользователи Windows испытывают 0x0000011b ошибка при попытке распечатать что-либо с помощью общего сетевого принтера. Проблема начала возникать после того, как Microsoft выпустила последнее обновление безопасности. Проблема сохраняется на Windows 10 и Windows 11.

После тщательного изучения этой проблемы выяснилось, что она возникает из-за серии исправлений безопасности, которые Microsoft выпустила для защиты пользователей Windows 10 и Windows 11 от уязвимости, связанной с кодом Подмена спулера печати Windows.
Однако, когда Microsoft выпустила финальный патч, чтобы забить гвоздь в гроб этой уязвимости (14 сентября), он также создал другую проблему, вмешавшись в уровень аутентификации TPC для сетевых принтеров.
На данный момент затронутые пользователи смогли добраться до корня этой проблемы. На самом деле это значение реестра под названием RpcAuthnLevelPrivacyEnabled который будет найден в следующем месте:
HKEY_LOCAL_MACHINE\System\CurrentControlSet\Control\Print
После того, как это изменение было введено в качестве поведения по умолчанию для каждого устройства Windows, эта ошибка печати стала затрагивать в основном малые предприятия и домашние сети, которые не настроены на использование установки Kerberos в домене Windows.
Если вы или ваша организация затронуты 0x0000011b Существует несколько различных способов, которые вы можете использовать для решения проблемы:
- Установите исправление, предоставленное компанией Microsoft – Несмотря на то, что в настоящее время не существует подходящего исправления, к тому времени, когда вы будете читать эту статью, компания Microsoft может выпустить исправление, которое устранит эти две уязвимости без непредвиденных последствий. Учитывая это, мы рекомендуем вам начать с установки всех ожидающих обновлений.
- Удалите проблемное обновление безопасности – Удаление обновления безопасности Windows, которое вызвало эту проблему, поможет справиться с ошибкой 0x0000011b, но это ’не идеальный способ решения проблемы, поскольку ваша сеть все еще будет уязвима для PrintNightmare и MSHTML – Две уязвимости, от которых Microsoft хочет вас уберечь.
- Отключить миграцию для CVE-2021-1678 – Лучший метод решения этой конкретной проблемы (по крайней мере, пока Microsoft не исправит последствия патча безопасности) — отключить миграцию для CVE-2021-1678. Это позволит убедиться, что ваша сеть не подвержена двум уязвимостям при устранении ошибки 0x0000011b.
Теперь, когда вы знакомы с причиной и способами устранения проблемы 0x0000011b, давайте’замажем руки и применим их, чтобы решить проблему навсегда.
Примечание: Все приведенные ниже исправления будут работать как для Windows 10, так и для Windows 11.
Восстановление поврежденных файлов
Загрузите и запустите Restoro для сканирования и восстановления поврежденных и отсутствующих файлов с здесь. Как только это будет сделано, переходите к решениям, приведенным ниже.
Установите все ожидающие обновления
Если на вашем компьютере с Windows 10 или Windows 11 еще не установлены обновления, мы рекомендуем начать с того, чтобы убедиться, что вы используете последние исправления.
Microsoft уже подтвердила, что работает над исправлением, которое положит конец этой проблеме 0x0000011b, но для Windows 10 или Windows 11 это исправление еще не появилось.
Но когда оно появится, оно, скорее всего, придет через кумулятивное обновление WU. И в своей обычной манере, Microsoft, вероятно, начнет устанавливать его без предупреждения для определенных сегментов пользователей Windows – когда это произойдет, мы’ скорее всего, не сможем обновлять эту статью достаточно быстро.
Учитывая это, следуйте приведенным ниже инструкциям, чтобы установить все ожидающие установки обновления, чтобы установить исправление для 0x0000011b:
- Нажмите клавиша Windows + R открытия Запустите диалоговое окно. В текстовом поле введите ‘ms-settings:windowsupdate’ и нажмите Введите чтобы открыть Windows Update страница меню Настройки.

Открытие экрана обновления Windows Примечание: Эта команда работает в Windows 10 и Windows 11.
- Как только вы окажетесь на экране Windows Update, перейдите в правое боковое меню и нажмите на кнопку Скачать сейчас если появятся новые обновления.

Загрузка обновления Windows Примечание: Если нет обновлений, ожидающих установки, нажмите кнопку Проверьте наличие обновлений запустить сканирование.
- Дождитесь установки всех ожидающих обновлений, затем перезагрузите компьютер и дождитесь следующего запуска.
- После того, как компьютер с Windows 10 или Windows 11 загрузится, просто повторите действие, которое ранее вызывало ошибку 0x0000011b.
Если проблема все еще не устранена или исправление Microsoft все еще не пришло, перейдите к следующему потенциальному исправлению ниже.
Установите драйвер локального принтера для локального порта
После того, как вы убедились, что вы’ работаете на последних обновлениях Windows, доступных для вашей версии Windows, самый эффективный способ избежать ошибки 0x0000011b, оставаясь защищенным от PrintNightmare и MSHTML уязвимостей, это добавить принтер, который вызывает у вас проблемы, в локальный порт.
Этот метод был подтвержден многими пользователями, столкнувшимися с этой ошибкой при попытке подключить сетевой принтер низкого класса.
Вы можете применить это исправление, зайдя в классический интерфейс панели управления и добавив новый принтер (используя драйверы локального порта) на экране «Устройства и принтеры».
Для получения пошаговых инструкций о том, как это сделать, следуйте приведенным ниже инструкциям:
- Нажмите клавиша Windows + R чтобы открыть Запустите диалоговое окно. Далее введите ‘control’ внутри только что появившегося текстового поля, затем нажмите Введите открыть классическую Панель управления интерфейс.

Откройте классический интерфейс панели управления - Как только вы попадете в Классическое управление интерфейс панели, используйте функцию поиска (правый верхний угол экрана) для поиска ‘устройства и принтеры’;.
- В результатах поиска нажмите на Устройство и принтеры.

Доступ к экрану «Устройства и принтеры - Внутри Устройство и принтеры экран, нажмите на кнопку Добавьте принтер из панели ленты в верхней части окна.

Добавление нового драйвера принтера в Windows вручную - Как только вы попадете на первый экран, дождитесь завершения начального сканирования, затем нажмите на Нужного мне принтера нет в списке (под блоком драйверов).

Выберите принтер, которого нет в списке - На следующем экране выберите Добавление локального или сетевого принтера с ручными настройками и нажмите Далее ещё раз.
- Далее выберите Создайте новую гиперссылку питания, затем выберите Локальный порт из соответствующего выпадающего меню.

Выбор нового локального порта, который будет добавлен - Нажмите на Далее еще раз, затем вставьте путь к файлу, за которым следует имя сетевого принтера. E.G. \\\kevin\cannon 244
- После того как имя порта будет добавлено правильно, нажмите на кнопку Ок чтобы сохранить изменения.

Добавление правильного порта локального принтера - В следующем меню выберите название производителя вашего принтера’ из колонки слева, затем выберите нужный драйвер из колонки справа, нажмите кнопку Далее снова.

Загрузка правильных драйверов принтера Примечание: Если драйвера принтера нет в этом списке, вы также можете загрузить этот драйвер локально и нажать кнопку Иметь диск кнопку , чтобы загрузить его из локальной папки. Кроме того, вы можете нажать на Обновление Windows чтобы иметь возможность загрузить все доступные драйверы прямо в этом интерфейсе.
- Наконец, выберите имя для локального драйвера принтера, который вы собираетесь установить, затем нажмите кнопку Далее еще раз и дождитесь завершения установки.

Установка правильного драйвера принтера локального порта - Как только вы нажмете кнопку Завершить, вы увидите, что принтер уже находится в списке в разделе Устройства и принтеры. Вы можете распечатать тестовую страницу, чтобы убедиться, что все работает нормально.
Если проблема еще не устранена, перейдите к следующему потенциальному исправлению ниже.
Отключение смягчения последствий CVE-2021-1678
На данный момент (при условии, что Microsoft еще не устранила проблему с помощью исправления) можно отключить смягчение CVE-2021-1678, вернув изменения, которые привели к появлению ошибки 0x0000011b.
Этот метод является лучшим из двух миров, поскольку он устраняет проблему при попытке использования принтера, подключенного к сети, а также гарантирует, что вы не останетесь незащищенными перед PrintNightmare и MSHTML уязвимости.
Что вам’ нужно сделать, так это использовать редактор реестра (присутствует в Windows 10 и Windows 11), чтобы создать новый 32-битный DWORD с именем RpcAuthnLevelPrivacyEnabled и установите его значение на 0 (это полностью отключит смягчение последствий CVE-2021-1678).
Если вы ищете конкретные пошаговые инструкции, как это сделать, следуйте приведенным ниже инструкциям:
Примечание: Приведенные ниже инструкции идентичны независимо от того, используете ли вы Windows 10 или Windows 11.
- Нажмите клавиша Windows + R открыть Бегите диалоговое окно. Далее, введите ‘regedit’ внутри текстового поля и нажмите Ctrl + Shift + Enter откройте Редактор реестра с привилегиями администратора.

Открытие нового окна редактора реестра - После того, как вам будет предложено Контроль учетных записей пользователей нажмите Да, чтобы предоставить административные привилегии.
- После того, как вы’окажетесь в редакторе реестра, используйте меню слева для перехода к следующему местоположению:
HKEY_LOCAL_MACHINE\System\CurrentControlSet\Control\Print
Примечание: Вы можете либо перейти к этому месту вручную (щелкая по каждой клавише), либо вставить полный путь в навигационную панель вверху и нажать кнопку Введите для быстрого перехода.
- Как только вы’окажетесь в правильном месте, убедитесь, что Печать ключ выбран, затем перейдите в правый раздел, щелкните правой кнопкой мыши на пустом месте и выберите Новый > 32-бит) DWORD-значение.

Создание нового значения DWORD - Далее назовите вновь созданное значение реестра как RpcAuthnLevelPrivacyEnabled и нажмите Введите сохранить изменения.
- Наконец, дважды щелкните по вновь созданному файлу RpcAuthnLevelPrivacyEnabled значение.
- Как только вы окажетесь внутри Edit меню, установите База на Шестнадцатеричный и Данные о значении на 0 прежде чем нажать Ок для сохранения изменений.

Редактирование ключа RpcAuthnLevelPrivacyEnabled - После завершения этой модификации перезагрузите ПК и повторите действие, которое ранее вызывало ошибку 0x0000011b.
Если проблема все еще не устранена, перейдите к последнему потенциальному способу устранения, приведенному ниже.
Удалите проблемное обновление (KB5005565)
Если вы хотите устранить корень проблемы, единственный способ сделать это — удалить проблемное обновление KB5005565, которое вызвало проблему в первую очередь.
Однако мы рекомендуем избегать этого решения (если это возможно), так как удаление KB5005565 также означает, что ваш компьютер по-прежнему будет уязвим для двух уязвимостей, от которых это обновление безопасности было призвано защитить вас (PrintNightmare и MSHTML).
Если вы решите воспользоваться этим методом, считайте это исправление временным – скорее всего, проблема будет устранена в накопительном обновлении для Windows 10 или Windows 11.
Но до тех пор вы можете убедиться, что 0x0000011b ошибка перестает возникать при попытке использовать домашний или сетевой принтер, если зайти в История обновлений Windows и удалите обновление безопасности для Microsoft Windows (KB5005565) для всей рабочей группы.
Следуйте инструкциям ниже для получения пошаговых инструкций о том, как это сделать:
Примечание: Приведенные ниже инструкции являются универсальными и будут работать независимо от того, используете ли вы Windows 10 или Windows 11.
- Нажмите Windows key + R чтобы открыть Запустите диалоговое окно. Далее введите ‘appwiz.cpl’ внутри текстового поля и нажмите Введите чтобы открыть Программы и Функции меню.

Открытие меню «Программы и функции Примечание: Если у вас появится запрос Контроль учетных записей пользователей подсказка, нажмите Да предоставить административные привилегии.
- После того как вы’ окажетесь на вкладке Программы и функции меню, нажмите на Просмотр установленных обновлений из меню слева.

Просмотр установленных обновлений - Если вам снова предлагается предоставить административные привилегии, сделайте это, нажав на кнопку Да кнопка.
- Как только вы окажетесь на вкладке Установленные обновления, просмотрите все установленные обновления и найдите пункт KB5005565 обновите.
- После того как вам удастся найти проблему, щелкните ее правой кнопкой мыши и выберите пункт Удалите из только что появившегося контекстного меню.

Удалите проблемное обновление - В следующем приглашении нажмите Да чтобы подтвердить удаление проблемного обновления безопасности.
- После завершения деинсталляции перезагрузите ПК и посмотрите, устранилась ли проблема после следующего запуска.