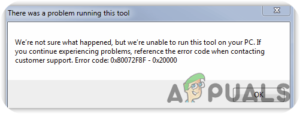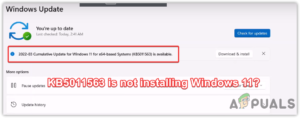Содержание:
- 2. Переустановите Универсальный Виндows Program (UWP)
- 3. Отключите программы запуска
- 4. Обновите редактор реестра
- 5. Восстановить системные файлы с помощью инструментов сканирования
- SFC SCAN
- DISM SCAN
- 6. Обновление операционной системы Windows
- 7. Запустите проверку безопасности Windows
Такие проблемы пользовательского интерфейса, как незагрузка панели задач при запуске, отсутствие значков приложений и неработающие автоскрытия, являются общими для Windows 11. Эта ошибка возникает в процессе обновления с Windows 10 до Windows 11, поскольку иногда Windows не поддерживает новые обновления. Поэтому многие функции системы нарушаются, экран начинает мигать черно-белым цветом, а панель задач исчезает.

Панель задач не загружается при запуске Windows 11Вот некоторые причины, по которым панель задач не отображается в windows 11;
- Запуск различных программ в фоновом режиме: Иногда различные ненужные файлы и программы запускаются в фоновом режиме. Когда нагрузка увеличивается, это влияет на функциональность окон. Некоторые функции исчезли. Но вы можете исправить эту проблему, закрыв все программы и завершив все ненужные задачи.
- Поврежденные системные файлы: Поврежденные файлы могут быть причиной того, что панель задач не работает в windows 11. Чтобы исправить эту проблему, необходимо просканировать и восстановить эти файлы. SFC и DISM Tools могут решить эту проблему.
- Наличие вирусных угроз: Вредоносные атаки и вирусы наносят несколько повреждений вашей системе. Они повреждают полезные системные файлы, а также отключают такие функции Windows, как панель задач. Чтобы избежать этой проблемы, вы можете просто запустить встроенный инструмент безопасности Windows или установить любое стороннее программное обеспечение.
- Устаревшие Windows: Если ваше окно находится в бета-версии или устарело, оно не поддерживает новые функции, такие как исправление ошибок, обновление драйверов и т.д. Таким образом, вы можете просто обновить окна и проверить наличие последних обновлений.
1. Перезапустить File Explorer
Когда мы перезапустим File Explorer, он перезагрузит все функции и процессы, которые зависят от него, такие как: меню «Пуск», панель задач, рабочий стол и т.д. Это также устраняет некоторые мелкие проблемы, такие как проводник лагает, замораживание или перезапуск вышеуказанных процессов. Итак, если вы перезапустите проводник файлов, это может решить проблему с появлением панели задач. Таким образом, выполните следующие шаги в последовательности;
- Нажмите кнопку клавиша window + R с клавиатуры. Появится окно «Выполнить.
- Итак, теперь введите taskmgr и нажмите кнопку Зайдите на сайт клавиша на клавиатуре.

Открытие диспетчера задач для устранения проблемы незагружающейся панели задач при запуске windows 11 - Прокрутите и найдите Проводник Windows. (Если он не присутствует в диспетчере задач, вы можете просто открыть диспетчер файлов и снова перейти в диспетчер задач и выбрать Проводник Windows).
- Итак, выберите Проводник Windows щелкнув на ней один раз. Затем нажмите на кнопку Перезапустите Компьютер перезагрузит проводник файлов и обновит его снова.

Перезапустите Проводник файлов - Как только это будет сделано, проверьте, устранил ли этот метод проблему.
2. Переустановите Универсальный Виндows Program (UWP)
Эта функция была введена в Windows 10. Эта программа помогает в предоставлении общей платформы приложений для запуска windows. Это обновит многочисленные функции окон. Как мы знаем, наша панель задач не загружается и не появляется на экране. Итак, мы будем использовать клавиши, чтобы отдавать команды компьютеру.
- Сначала нажмите кнопку клавиша Window + R чтобы открыть окно «Выполнить. Итак, введите CMD чтобы открыть Командная строка.
- Введите PowerShell в командной строке и нажмите Введите.
- Затем введите следующую команду запустите PowerShell от имени администратора;

Откройте PowerShell с помощью командной строки start-process PowerShell -verb runas
- Откроется окно PowerShell. Введите следующую команду в командной строке PowerShell и нажмите кнопку Введите.
Get-AppXPackage -AllUsers | Foreach {Add-AppxPackage -DisableDevelopmentMode -Register "$($_.InstallLocation)AppXManifest.xml"} - Таким образом, запустится зарегистрируйте приложение «Диспетчер задач. Подождите несколько минут. После этого закройте все открытые программы.

Переустановите универсальную программу Windows (UWP) - Теперь вам необходимо закрыть несколько файлов для Диспетчер задач. Итак, нажмите кнопку Клавиша «Окно» + R с клавиатуры.
- Введите %localappdata% и нажмите OK. The Локальная папка откроется на экране компьютера.
- Итак, найдите TileData Layer и Удалить этот файл, просто щелкнув на нем правой кнопкой мыши.

Откройте локальную папку, чтобы исправить ситуацию, когда панель задач не загружается при запуске windows 11 - Перезапустить вашу систему и проверьте, устранена ли проблема или нет.
3. Отключите программы запуска
Иногда некоторые приложения работают в фоновом режиме без причины. Они замедляют скорость работы компьютера. Они также разрушают функции вашего окна’, например, панель задач не загружается при запуске windows 11. Итак, вам нужно отключить все эти программы;
- откройте Запустить программу нажав Клавиша «Окно» + R с клавиатуры.
- Теперь введите taskmgr на вкладке Поиск и нажмите Enter Ключ.

Открытие диспетчера задач - Выберите все те приложения, которые не должны быть запущены в вашей системе. Нажмите Конечная задача.
- Перейдите к опции детали из панели меню и выберите все эти файлы в последовательности и нажмите кнопку End Task;
- ShellExperienceHost.exe
- SearchIndexer.exe
- SearchHost.exe
- RuntimeBroker.exe

Отключите программы запуска
- Теперь перезагрузите систему и снова проверьте, устранилась ли проблема или нет.
4. Обновите редактор реестра
Прежде чем пытаться внести изменения в реестр Windows, попробуйте создать резервную копию реестра перед любым изменением. Небольшое изменение может повлиять на производительность системы. Итак, приведенные ниже шаги помогут вам в редактировании реестра Windows;
- Откройте Запустите окно, нажав кнопку клавиша Window + R с клавиатуры.
- Итак, введите Regedit на вкладке Поиск и нажмите Ок. Редактор реестра откроет.
- Теперь перейдите в следующее место;
Компьютер\HKEY_LOCAL_MACHINE\SOFTWARE\Microsoft\Windows\CurrentVersion\Shell\Update\Packages.
- Теперь щелкните правой кнопкой мыши на пустой области, расположенной в правой части окна Редактор реестра. Нажмите Новый.
- Итак, нажмите на DWORD-32bit. Переименуйте файл как EnableXamlStartMenu. Теперь дважды щелкните на нем и выберите Десятичный и присвойте значение 0.

Обновление редактора реестра - Итак, закройте все вкладки и перезапустите ваш компьютер.
5. Восстановить системные файлы с помощью инструментов сканирования
Мы можем использовать такие инструменты сканирования, как Сканирование SFC и DISM. Мы можем использовать команды, которые помогут в восстановлении поврежденных и испорченных файлов с вашего устройства. Итак, вот следующие шаги, которые помогут вам в использовании инструментов сканирования;
SFC SCAN
- Нажмите кнопку клавиша Window + R и Введите CMD на вкладке «Поиск» программы «Выполнить.
- Итак, теперь введите SFC / scannow и нажмите Введите. Сканирование всех файлов займет некоторое время.
SFC /scannow
- Подождите некоторое время. После этого закройте командную строку.

Восстановите системные файлы с помощью SFC Tools
DISM SCAN
- Снова откройте Командную строку, набрав CMD в окне Выполнить.
- Теперь введите следующую команду в командной строке и нажмите кнопку Клавиша Enter.
Dism /Online /Cleanup-Image /Check health Dism /Online /Cleanup-Image /restorehealth
- Подождите некоторое время, затем закройте все окна и перезагрузите систему.

Восстановление системных файлов с помощью инструмента DISM
6. Обновление операционной системы Windows
В старой версии windows могут возникнуть проблемы с доступом к Панели задач. Итак, вы можете обновить окна и верните панель задач на экран. Таким образом, выполните эти шаги в последовательности;
- Нажмите Window Key + I с клавиатуры. Адрес оконные настройки откроется.
- Нажмите на кнопку Обновления Windows в левой части экрана настроек.
- Итак, нажмите на Проверка обновлений и загрузить обновления, если они доступны.

Обновление операционной системы Windows
7. Запустите проверку безопасности Windows
Иногда окна заражаются вирусами и вредоносными атаками. Они вызывают проблемы с основными функциями Windows, например, панель задач не загружается при запуске. Итак, вот несколько шагов, которые вы можете выполнить, чтобы запустить встроенное средство защиты Windows в вашей системе;
- Перейдите к Настройки Windows нажатием Клавиша «Окно» + I с клавиатуры.
- Теперь нажмите на кнопку Конфиденциальность & Настройки. Затем нажмите Безопасность Windows.
- Итак, перейдите к опции Вирус & Защита от угроз. Нажмите на кнопку Быстрое сканирование. Это займет некоторое время, но удалит вирусные угрозы из вашей системы.

Сканирование безопасности Windows