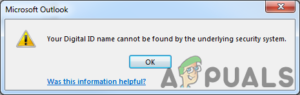Содержание:
- Что вызывает Ошибка «Невозможно связаться с принтером по сети» в Windows?
- Решение 1: Убедитесь, что определенные службы включены
- Решение 2: Удалите принтер и добавьте его снова
- Решение 3: Настройка статического IP-адреса для вашего принтера
The «Невозможно связаться с принтером по сети» ошибка появляется у пользователей, у которых принтер добавлен в качестве сетевого принтера. Когда они пытаются его использовать, он часто не может ничего распечатать, а средство устранения неполадок принтера выводит сообщение об ошибке.

Часто появляется символ ошибки, который всплывает при просмотре принтера в разделе «Устройства и принтеры». Для решения этой проблемы используется множество различных методов, поэтому обязательно ознакомьтесь с ними ниже! Внимательно следуйте инструкциям!
Что вызывает Ошибка «Невозможно связаться с принтером по сети» в Windows?
Существует несколько причин возникновения этой конкретной проблемы. Очень важно определить причину, чтобы решить проблему быстрее и эффективнее. Ознакомьтесь со списком ниже!
- Основные службы отключены — Функционирование принтера зависит от работы нескольких служб, особенно если это сетевой принтер. Убедитесь, что все необходимые службы включены.
- IP-адрес принтера является динамическим — Хотя это не всегда проблема, некоторые принтеры демонстрируют проблемное поведение, когда их IP не статичен, поэтому убедитесь, что вы его изменили.
Решение 1: Убедитесь, что определенные службы включены
Использование принтера зависит от нескольких служб, чтобы работать должным образом. Недавнее обновление Windows или изменения в настройках вашего компьютера могли изменить что-то в запуске этих служб. Убедитесь, что вы установили автоматический запуск, и проблема должна быть решена.
- Открыть Запустите утилиту с помощью комбинация клавиш Windows + R на вашей клавиатуре (нажмите эти клавиши одновременно. Тип «службы.msc» во вновь открывшемся поле без кавычек и нажмите OK, чтобы открыть Службы инструмент.

- Альтернативный способ — открыть Панель управления, найдя ее в разделе меню «Пуск. Вы также можете найти его с помощью кнопки поиска в меню Пуск.
- После того, как откроется окно Панель управления, измените «Просмотр» в верхней правой части окна, чтобы «Большие значки» и прокрутите вниз, пока не найдете пункт Административные инструменты Нажмите на него и найдите пункт Службы ярлык внизу. Щелкните на нем, чтобы открыть его.

- Найдите Диспетчер автоподключений удаленного доступа, Диспетчер подключений удаленного доступа, Служба протокола туннелирования защищенных сокетов, Маршрутизация и удаленный доступ службы в списке, щелкните правой кнопкой мыши на каждой из них и выберите Свойства из появившегося контекстного меню.
- Если служба запущена (вы можете проверить это рядом с сообщением о состоянии службы), вам следует пока остановить ее, нажав кнопку Остановить в центре окна. Если служба остановлена, оставьте ее остановленной до тех пор, пока мы не выполним следующие действия.

- Убедитесь, что опция под Тип запуска меню в окне свойств службы установлено значение Автоматически прежде чем приступать к другим действиям. Подтвердите все диалоговые окна, которые могут появиться при изменении типа запуска. Нажмите на Пуск кнопку в середине окна перед выходом из него. Убедитесь, что вы повторили тот же процесс для всех упомянутых нами служб.
Вы можете получить следующее сообщение об ошибке при нажатии на кнопку Пуск:
"Windows не удалось запустить службу на локальном компьютере". Ошибка 1079: Учетная запись, указанная для этой службы, отличается от учетной записи, указанной для других служб, запущенных в том же процессе."
Если это произошло, следуйте приведенным ниже инструкциям, чтобы исправить ошибку.
- Выполните шаги 1-3 из приведенных выше инструкций, чтобы открыть окно свойств службы. Перейдите к Войти и нажмите на кнопку Browse..

- Под кнопкой «Введите имя объекта для выбора» введите имя вашей учетной записи, нажмите на кнопку Проверить имена и подождать, пока имя станет доступным.
- Нажмите OK когда вы закончите, введите пароль во вкладке Пароль окно, когда вам будет предложено его ввести, если вы установили пароль. Теперь ваш принтер должен работать правильно!
Решение 2: Удалите принтер и добавьте его снова
Это довольно простое решение, но оно помогло многим пользователям, поскольку они смогли решить проблему, просто удалив принтер и добавив его снова с помощью мастера добавления принтера. Убедитесь, что вы опробовали его, выполнив следующие шаги!
- Открыть Панель управления путем поиска утилиты в кнопке Пуск или нажатием кнопки Поиск (Cortana) в левой части панели задач (левая нижняя часть экрана).
- Вы также можете воспользоваться кнопкой Комбинация клавиш Windows + R где следует ввести «управление.exe» и нажмите кнопку Выполнить, которая также откроет непосредственно Панель управления.

- После того как откроется Панель управления, измените вид на Категория и нажмите на кнопку Просмотр устройств и принтеров под Оборудование и звук чтобы открыть этот раздел.
- Перейдите к Принтеры раздел, щелкните правой кнопкой мыши принтер, который вы хотите удалить (тот, который вызывает эти проблемы) и выберите Удалить устройство Подтвердите все диалоговые окна, которые могут появиться.

- Далее нажмите кнопку Добавить принтер в верхней части окна. Появится новое окно, и ваш компьютер начнет искать принтер, подключенный к вашему ПК или локальной сети. Выберите тот, который вы только что удалили перед нажатием Далее.
- Обязательно следуйте инструкциям, которые появятся на экране. После завершения процесса проверьте, можете ли вы теперь использовать ваш принтер должным образом!

Решение 3: Настройка статического IP-адреса для вашего принтера
IP-адреса для различных устройств в сети обычно динамические, то есть они меняются со временем, обычно при перезагрузке устройства. Однако можно назначить статический IP-адрес каждому устройству, включая принтер, что также может быть использовано для решения этой проблемы с принтером. Проверьте его ниже.
- Откройте Панель управления путем поиска утилиты в кнопке Пуск или нажатием кнопки Поиск (Cortana) в левой части панели задач (левая нижняя часть экрана).
- Вы также можете использовать Клавиша Windows + комбинация клавиш R где введите «управление.exe» и нажмите кнопку Выполнить, которая также откроет Панель управления прямо.

- После того, как откроется Панель управления, измените вид на Категория и нажмите на кнопку Просмотр устройств и принтеров по адресу Оборудование и звук для того, чтобы открыть этот раздел.
- Перейдите в раздел Printers раздел, щелкните правой кнопкой мыши принтер, который вы хотите удалить (тот, который вызывает эти проблемы), и выберите пункт Свойства принтера.

- Перейдите к Порты вкладка в Свойства принтера. Разверните Порт столбец и прокручивайте его до тех пор, пока не увидите запись, которая напоминает формат IP-адреса, e.g. 15.119.112.13. Обязательно запишите этот адрес где-нибудь.

- Откройте веб-браузер и просто введите IP-адрес, который вы узнали на последнем шаге, и нажмите кнопку Введите клавиша.
- Введите имя и пароль принтера и нажмите кнопку OK чтобы войти в сетевые настройки вашего принтера.
- Найдите Конфигурация IP или что-то подобное, в зависимости от принтера, и попытайтесь найти опцию под названием «TCP/IP» или «Конфигурация IP-адреса» и убедитесь, что вы установили его значение с Авто на Статический или Руководство.

Назначение статического IP-адреса принтеру - Введите статический IP-адрес, который вы действительно хотите использовать, и нажмите кнопку Применить нажмите кнопку , чтобы сохранить изменения. Перезагрузите компьютер и принтер и проверьте, сохраняется ли проблема.