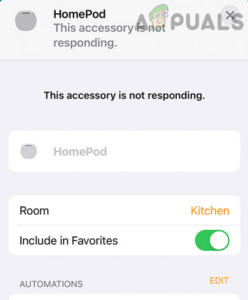Содержание:
- Выполните холодный перезапуск принтера, маршрутизатора и системы
- Отключите брандмауэр/антивирус системы
- Сброс маршрутизатора к заводским настройкам по умолчанию
- Переустановите программное обеспечение/драйвер принтера Canon
- Повторно добавьте сеть Wi-Fi к принтеру
Принтеры Canon находятся в состоянии ошибки — очень распространенная проблема. Ошибка сообщается пользователю в виде системного уведомления или на экране принтера. Проблема состояния ошибки отмечается почти на всех моделях принтеров Canon (сетевых или локальных). У некоторых пользователей проблема стала возникать после замены картриджа принтера или тонера, а у других — после смены маршрутизатора. В некоторых случаях проблема возникала только после печати первой страницы задания на печать, в то время как в некоторых она возникала неожиданно. Кроме того, некоторые пользователи сообщили, что при возникновении этой проблемы на принтере не мигали индикаторы.

Принтер Canon может сказать, что он находится в состоянии ошибки, в основном из-за следующих причин:
- Помехи от брандмауэра или антивируса: Если продукт безопасности вашей системы препятствует доступу драйвера принтера к важному системному ресурсу (например, print spooler), то это может вызвать проблему состояния ошибки.
- Поврежденная или несовместимая прошивка маршрутизатора: Если прошивка маршрутизатора повреждена или маршрутизатор был недавно изменен, то принтер и система могут не поддерживать связь друг с другом, что приводит к возникновению проблемы с принтером.
- Корректная установка драйвера принтера Canon: Если драйвер принтера Canon стал поврежден (e.g., из-за внезапного отключения питания), то принтер может отображать состояние ошибки.
- Аппаратная проблема: Обсуждаемая проблема может быть результатом аппаратной проблемы с принтером e.g. если модули LAN или Wi-Fi принтера вышли из строя, то принтер может не поддерживать связь с системой и вызвать сообщение о состоянии ошибки.
Выполните холодный перезапуск принтера, маршрутизатора и системы
Временный сбой связи между принтером и системой может привести к появлению состояния ошибки принтера. В этом случае холодная перезагрузка принтера, маршрутизатора и системы может устранить неисправность и тем самым решить проблему.
Но прежде чем двигаться по этому пути, проверьте, не мигают ли на принтере какие-либо индикаторы. Если это так, проверьте веб-сайт Canon, чтобы понять характер освещения и устранить неполадки соответствующим образом e.g., если индикаторы B и C на принтере горят, но не мигают, то, возможно, вам придется заменить картриджи для печати.
- Выключите питание ваша система, маршрутизатор и принтер.
- Теперь, отсоедините кабель питания всех устройств и отключите все устройства друг от друга.
- затем удалите сайт сетевые кабели с задней панели маршрутизатора и ПК.
- Теперь подождите в течение 5 минут, а в это время проверьте, работает ли функция принтер чист мусора или замятой бумаги. Также убедитесь, что все детали принтера (включая картриджи или тонеры) правильно подключены.
- После этого, подключить все кабели питания и сетевые кабели к устройствам.
- Затем включение маршрутизатор и дайте ему стабилизироваться.
- Теперь включите питание принтер и как только принтер будет правильно включен.
- Затем включите питание проблемная система и после включения проверьте, очищен ли принтер от сообщения об ошибке.
- Если нет, то включите принтер, а затем проверьте, может ли он отключение/подключение вернуть кабель локальной сети решает проблему.
- Если это не помогло, щелкните правой кнопкой мыши Windows и откройте Настройки.

Откройте настройки Windows - Теперь выберите Устройства и перейдите в раздел Принтеры и сканеры вкладка.

Откройте Устройства в Настройках Windows - Затем проверьте, есть ли там копия принтера Canon отображается e.g., Canon mg2500 (копия 1).

Используйте копию принтера Canon в Устройствах - Если да, то проверьте, решит ли проблему печать через эту копию принтера.
Если это не сработало, проверьте, не сработал ли параметр принтер можно ли использовать прямое подключение подключите его к проблемной системе с помощью USB кабель. Если нет, проверьте, работает ли принтер нормально на другая система (либо через сеть, либо через USB).
Отключите брандмауэр/антивирус системы
Вы можете столкнуться с проблемой состояния ошибки на принтере Canon, если брандмауэр/антивирус вашей системы блокирует доступ к модулю, необходимому для работы приложения/драйвера принтера. В этом сценарии вы можете вывести принтер Canon из состояния ошибки, отключив брандмауэр системы.
Предупреждение:
Действуйте на свой страх и риск, поскольку отключение брандмауэра в вашей системе может подвергнуть вашу систему, сеть или данные угрозам.
- Щелкните правой кнопкой мыши на защитное программное обеспечение (e.g., ESET) в системном трее (возможно, вам придется развернуть скрытые значки) и выберите Приостановите защиту.

Приостановить защиту ESET Internet Security - Затем подтвердит чтобы отключить защиту, и снова, щелкните правой кнопкой мыши на продукт безопасности.
- Теперь выберите Приостановить брандмауэр а затем подтвердить отключить брандмауэр системы.

Приостановите работу Eset Firewall вашей системы - Затем убедитесь, что отключить брандмауэр Windows Defender также.
- Теперь проверьте, работает ли принтер Canon нормально.
- Если это не так, убедитесь в том Spooler SubSystem App не указана как заблокированная программа в настройках приложения безопасности (сообщается, что Norton блокирует упомянутую утилиту). Если да, то добавить исключение по следующему пути в настройках программ безопасности:
C:\Windows\System32\spoolsv.exe
Сброс маршрутизатора к заводским настройкам по умолчанию
Система может не запросить принтер, если прошивка маршрутизатора повреждена, что может привести к появлению сообщения об ошибке. Кроме того, если маршрутизатор был недавно изменен, то принтер может не поддерживать правильную связь с системой. В этом случае сброс маршрутизатора к заводским настройкам по умолчанию может решить проблему.
- Сначала, резервный необходимую информацию для настройте маршрутизатор далее и убедитесь, что маршрутизатор включен.
- Теперь найдите сайт кнопка сброса на маршрутизаторе, обычно на задней или нижней части маршрутизатора. В некоторых маршрутизаторах кнопка питания работает как кнопка сброса, если ее нажимать в течение длительного времени.
- После нахождения, нажать/удержать сайт перезагрузите кнопку с помощью острого предмета (например, скрепки) и подождите в течение 30 секунд.

Сбросьте настройки маршрутизатора - Затем выпуск нажмите кнопку сброса и позвольте маршрутизатору питание назад на.
- Теперь настройте маршрутизатор В соответствии с инструкциями производителя оборудования.
- После этого, настроить сайт принтер и системы, чтобы проверить, если проблема состояния ошибки принтера Canon решена.
Переустановите программное обеспечение/драйвер принтера Canon
Если при установке драйвера/программного обеспечения принтера Canon произошел сбой, то вы можете столкнуться с сообщением об ошибке. В этом контексте переустановка приложения/драйвера принтера может решить проблему. Но перед этим убедитесь, что в системе или на принтере не установлен временной интервал (e.g., если принтер организации настроен только на печать в рабочее время).
- Сначала, отключите принтер из системы (если он подключен через USB).
- Теперь щелкните правой кнопкой мыши на Windows и выберите Приложения & Функции.
- Затем удалить все Canon приложения (драйвер, Canon IJ Network Tool и т.д.).). Убедитесь, что удалили драйверы MP, драйверы XPS, Extended Survey Program (если установлена), а также.

Удалите приложения Canon в настройках Windows - После этого щелкните правой кнопкой мыши на Windows и выберите Настройки.
- Теперь открыть Устройства и в левой панели перейдите к пункту Принтеры и сканеры вкладка.
- Затем выберите любую из Canon принтеров и нажмите на Удалить устройство.

Удалить принтер Canon в разделе Принтеры и сканеры - Теперь подтвердить извлечь принтер и повторить одинакова для всех принтеров Canon.
- Снова щелкните правой кнопкой мыши на Windows и выберите Диспетчер устройств.
- Теперь в строке меню разверните Просмотр и выберите Показать скрытые устройства.

Показать скрытые устройства в диспетчере устройств - Затем разверните Принтеры и щелкните правой кнопкой мыши на Canon принтер.
- Теперь выберите Деинсталлировать устройство и тогда установите флажок возможность Удалите программное обеспечение драйвера для этого устройства.

Удалите принтеры Canon в диспетчере устройств - Затем нажмите на кнопку удалить нажмите кнопку , после чего, повторить то же самое для других принтеров Canon в диспетчере устройств (если он есть). В случае, если принтер также имеет функцию сканера, убедитесь, что его удаление под Устройства формирования изображений опция диспетчера устройств.
- Теперь перезагрузите вашей системы и после перезапуска, скачать новейший драйвер принтера Canon с регионального веб-сайта Canon.
- Затем запустите загруженный драйвер Canon как администратор и следуйте появляется запрос на установку драйвера.
- После установки, перезапустите свою систему, и после перезагрузки проверьте, решена ли проблема с состоянием ошибки принтера Canon.
Повторно добавьте сеть Wi-Fi к принтеру
Проблема принтера в состоянии ошибки может быть результатом проблемы с типом сети, которую он использует e.g. если используется Wi-Fi соединение, а Wi-Fi карта принтера (или наоборот) вышла из строя, то это может привести к появлению данной ошибки. Здесь использование другого типа сети может решить проблему.
Во-первых, если вы используете Wi-Fi соединение, то проверьте, используется ли подключение к локальной сети принтере решает проблему. Если это не вариант, тогда вы можете добавьте сеть Wi-Fi к принтеру, как описано ниже (точные инструкции могут отличаться для некоторых пользователей, но общие рекомендации будут одинаковыми). Но прежде чем это сделать, убедитесь, что принтер может распечатать пробную страницу.
- На Главная экран принтера (например.g., PIXMA MG6320), проведите пальцем влево и нажмите на кнопку Настройка (значок гаечного ключа и отвертки).
- Теперь выберите Настройки устройства и нажмите на Настройки локальной сети.

Откройте настройки беспроводной локальной сети принтера Canon - Затем откройте Настройка беспроводной локальной сети и на To Startup Setup… окно (если показано), выберите К другим способам подключения (в нижней части экрана).
- Теперь нажмите на Стандартная настройка и выберите Wi-Fi соединение из списка доступных сетей.
- Затем войдите в учетные данные Wi-Fi и примените изменения.
- Затем, на проблемной системе, переустановите приложение драйвера/принтера (как обсуждалось ранее) и, надеюсь, принтер выйдет из состояния ошибки.
Если проблема сохраняется, то, возможно, вам придется обратиться в службу поддержки региональная поддержка Canon для решения проблемы.