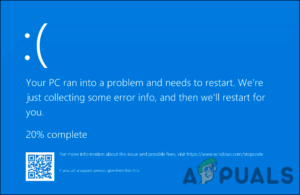Содержание:
- Метод 1: Удаление конфликтующих программ (если применимо)
- Способ 2: Восстановление данных BCD
- Метод 3: Использование восстановления системы
- Метод 4: Обновление каждого компонента Windows
Некоторые пользователи Windows 10 получают частые критические ошибки BSOD (синий экран смерти) с 0x135 код ошибки через, казалось бы, случайные промежутки времени. Как оказалось, эта проблема характерна только для Windows 10.

Как выяснилось, существует несколько различных причин, которые могут способствовать появлению этой критической ошибки. Вот короткий список потенциальных виновников, которые, как известно, вызывают такое поведение Windows10:
- Конфликтующее программное обеспечение – Как выяснилось, существует пара конфликтующих сторонних инструментов (Dragon Center и Webroot), которые, как подтверждено, вызывают этот код ошибки. Если этот сценарий применим, вы можете предотвратить их проблемные файлы (WRkrn.sys и DCv2.exe) от сбоя системы путем полного удаления родительского приложения. Если вы имеете дело с конфликтом другого программного обеспечения, самый простой способ избавиться от проблемы — использовать утилиту System Restore, чтобы вернуть компьютер в здоровое состояние.
- Поврежденные данные конфигурации загрузки – Если вы ’сталкиваетесь с этой ошибкой BSOD при каждой попытке запуска, есть вероятность, что проблема вызвана повреждением данных BCD. В этом случае вы’ сможете устранить проблему, загрузившись в меню восстановления и восстановив систему данные BCD из поднятой строки CMD.
- Повреждение системного файла – По словам некоторых пострадавших пользователей, этот сбой BSOD может также возникать из-за некоторых базовых проблем с повреждениями. Если этот сценарий применим, вы можете устранить проблему, выполнив чистую установку или процедуру восстановления (in-place repair).
Метод 1: Удаление конфликтующих программ (если применимо)
Как выяснилось, существует несколько проблемных сторонних приложений, которые, как известно, конфликтуют с некоторыми важными процессами ядра и вызывают этот код ошибки.
Несколько пострадавших пользователей смогли устранить проблему, удалив Webroot и Dragon Center – Эти приложения используют 2 файла (WRkrn.sys и DCv2.exe), что может привести к нестабильной работе вашего приложения WIndows.
Если этот сценарий применим, и вы’ активно используете эти программы на своем компьютере, вы должны быть в состоянии предотвратить любые новые случаи этого критического явления 0x135 BSOD путем удаления родительских приложений, которые способствуют этому конфликту.
Если вы не знаете, как это сделать, просто следуйте приведенным ниже инструкциям:
- Нажмите клавиша Windows + R чтобы открыть Run диалоговое окно. Далее, введите ‘appwiz.cpl’ и нажмите Зайдите на чтобы открыть Программы и функции меню.

Тип appwiz.cpl и нажмите Enter, чтобы открыть страницу установленных программ - Когда вы’окажетесь в меню Программы и функции, прокрутите вниз список установленных программ и найдите конфликтующую программу (Webroot или Dragon Center).
- Когда вам удастся найти проблемный набор, щелкните по нему правой кнопкой мыши и выберите Удалите из вновь появившегося контекстного меню.

Деинсталляция конфликтующего программного обеспечения - На экране деинсталляции следуйте подсказкам на экране, чтобы завершить процесс, затем перезагрузите компьютер.
- После загрузки компьютера воспользуйтесь компьютером в обычном режиме и проверьте, работает ли программа 0x135 код ошибки все еще возникает.
Если проблема все еще не устранена, перейдите к следующему потенциальному решению ниже.
Способ 2: Восстановление данных BCD
Другим потенциальным виновником, который может вызвать подобное поведение, является проблема с Данные конфигурации загрузки – Это еще более вероятно, если вы’ сталкиваетесь со сбоем BSOD во время последовательности запуска (например, при запуске компьютера).
К счастью, эту проблему обычно можно решить, предприняв соответствующие шаги по восстановлению данных конфигурации загрузки с помощью серии команд CMD (выполняемых из поднятого терминала).
Чтобы восстановить данные BCD на компьютере под управлением Windows, следуйте приведенным ниже инструкциям:
Примечание: Инструкции ниже предполагают, что вы не можете пройти последовательность загрузки. Если у вас есть возможность, вы можете запустить приведенные ниже команды из открытого окна CMD.
- Вставьте совместимый установочный носитель на компьютер и нажмите любую клавишу сразу после запуска компьютера, чтобы загрузиться с установочного носителя Windows.

Нажмите любую клавишу для загрузки с установочного носителя - Как только вы попадете в первое окно, нажмите на Восстановление компьютера.

Нажмите Восстановление компьютера на экране Windows Примечание: Если у вас нет под рукой установочного носителя, вы также можете заставить свою систему загрузиться в меню восстановления, заставив 2 неожиданных выключения в середине процедуры запуска.
- Как только вы’наконец окажетесь в меню ремонта (восстановления), нажмите кнопку Устранение неполадок, затем нажмите на Командная строка из списка доступных вариантов.

Устранение неполадок - После того как вам успешно удастся открыть повышенную командную строку, введите следующую команду и нажмите кнопку Введите для восстановления Данные конфигурации загрузки:
Bootrec /RebuildBcd
- Дождитесь завершения операции, затем перезагрузите систему и посмотрите, будет ли проблема устранена при следующем запуске компьютера.
Если вы’ все еще имеете дело с тем же типом BSOD даже после обновления данных конфигурации загрузки, перейдите к следующему потенциальному исправлению ниже.
Метод 3: Использование восстановления системы
Если проблема начала возникать только недавно, есть’ большая вероятность, что недавнее изменение программного обеспечения вызвало этот тип нестабильности, который заканчивается ошибка 0x135 код. И поскольку бывает трудно определить виновника, лучшее, что вы можете сделать, это вернуть компьютер в состояние, в котором этот BSOD не возникал.
Некоторым пострадавшим пользователям удалось решить проблему с помощью восстановления системы, чтобы вернуть машину в нормальное состояние. Восстановление системы — это встроенная утилита, которая по умолчанию включена на компьютере с Windows 10.
Если вы хотите попробовать этот метод, следуйте приведенным ниже инструкциям, чтобы использовать мастер восстановления системы для использования снимка восстановления, чтобы обойти появление кода ошибки 0x135:
- Открыть Запустите нажмите кнопку Клавиша Windows + R. Далее введите ‘rstrui’; и нажмите Введите чтобы открыть окно Восстановление системы мастер.

Открытие мастера восстановления системы через окно Выполнить - Как только вы перейдете к первой Восстановление системы экран, нажмите Далее для перехода к меню конфигурации.

Прохождение начального экрана восстановления системы - Как только вы попадете на следующий экран, начните с установки флажка, связанного с Показать больше точек восстановления. Далее, выберите снимок восстановления системы, который’ датирован до того, как вы начали испытывать этот тип BSOD.

Восстановление системы в предыдущий момент времени Примечание: Имейте в виду, что после применения этого метода все изменения, сделанные с момента создания снимка восстановления, будут потеряны – в том числе установленные приложения, пользовательские настройки и любые загруженные файлы. По сути, ваш компьютер будет восстановлен до состояния, в котором он находился на момент создания снимка восстановления.
- Нажмите на кнопку Завершить, нажать Да на запрос подтверждения для начала процесса восстановления. Вскоре ваш компьютер перезагрузится, и при следующем запуске будет восстановлено старое состояние компьютера.

Запуск процесса восстановления системы - После того как компьютер загрузится, используйте его в обычном режиме и проверьте, работает ли система 0x135 ошибка устранена.
Если та же проблема все еще возникает, перейдите к следующему потенциальному способу устранения ошибки ниже.
Метод 4: Обновление каждого компонента Windows
Если ни один из вышеперечисленных методов не помог вам, очень вероятно, что вы столкнулись с этой проблемой из-за какого-то повреждения системного файла, которое вы не сможете исправить обычным способом.
Если этот сценарий применим, то самым эффективным способом решения проблемы будет сброс всех файлов, связанных с установкой Windows 10. Когда дело доходит до этого, у вас есть несколько вариантов:
- Чистая установка – Это самая простая процедура из всех, поскольку вам не нужен совместимый установочный носитель. Эту процедуру можно запустить прямо из меню графического интерфейса компьютера с Windows 10. Однако одним из основных недостатков является то, что если вы не создадите резервную копию данных заранее, вы фактически потеряете все личные данные, которые в настоящее время хранятся на диске ОС.
- Установка восстановления (In-place Repair) – Это целенаправленный подход, поскольку он позволяет обновить файлы ОС, не затрагивая личные файлы, приложения, игры, мультимедиа и даже пользовательские настройки. Однако, чтобы запустить эту процедуру, вам’ понадобится совместимый установочный носитель.