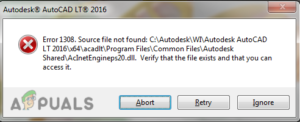Windows 11 все еще находится на начальном этапе своего развития, что является одной из основных причин, по которой часто возникают ошибки при ее установке или использовании некоторых функций. Одним из распространенных кодов ошибок, с которыми сталкиваются пользователи, является код ошибки ‘Windows 11 installation has failed’, который не описывает причину ошибки.

За ошибкой ‘Windows 11 installation has failed’ в процессе установки Windows 11 может стоять довольно много переменных, включая:
- Несовместимое оборудование – Если ваш ПК не соответствует минимальным требованиям, установленным Windows, вы не сможете установить и использовать новую операционную систему.
- TPM и Secure Boot отключены – Windows также требует, чтобы у вас был TPM 2.0 и Secure Boot включены на вашей Windows перед началом установки Windows 11. Вы можете включить эти функции в настройках BIOS, как описано ниже.
- Поврежденный драйвер видеокарты – Как оказалось, поврежденный или устаревший драйвер видеокарты также может помешать вам установить новую версию операционной системы Windows. Если этот сценарий применим, удаление драйвера должно помочь вам.
Теперь, когда мы знаем о возможных причинах, давайте’ посмотрим, как исправить проблему.
Проверьте требования к оборудованию
Ваш компьютер может не соответствовать минимальным аппаратным требованиям – одна из основных причин, почему вы не можете установить Windows 11. Microsoft четко заявила, что будет блокировать системы, которые не соответствуют минимальным требованиям для Windows 11, поскольку они очень строго относятся к минимальным требованиям.
Вот системные требования:
- Процессор – как минимум 2 ядра, работающих на частоте 1 ГГц или быстрее
- ОПЕРАТИВНАЯ ПАМЯТЬ – 4 Гб
- Хранилище – не менее 64 ГБ доступной памяти
- Системная прошивка – Безопасная загрузка, с поддержкой UEFI
- Графическая карта – Совместимость с DirectX12 или более поздней версией с WDDM 2.0 драйвер
- TPM – Версия 2.0 Trusted Platform Module
Если вы хотите подробно ознакомиться с системными требованиями, вы можете посетить официальный сайт Microsoft здесь.
Включите TPM в настройках BIOS
чипы TPM находятся на материнской плате вашего компьютера. Это специальный процессор для обработки шифрования, содержащий часть секретного ключа для разблокировки устройства и доступа к сервисам.
Если вы хотите обновиться до Windows 11, TPM 2.0 должен быть включен. Новая операционная система использует TPM 2.0 для нескольких функций, включая Windows Hello для управления идентификацией в Интернете и BitLocker для шифрования данных.
Есть некоторые случаи, когда TPM 2.0 не настроен должным образом на компьютерах. Вот почему вам необходимо убедиться, что TPM 2.0 включен на вашем устройстве перед обновлением до Windows 11.
Вот как вы можете включить TPM на вашей Windows:
- Запустите Параметры Windows и выберите Обновление & Безопасность.

Открытие обновлений & Настройки безопасности - Теперь выберите Восстановление в левой панели, а затем нажмите на Перезагрузите сейчас как показано ниже.
Перезагрузите компьютер, чтобы запустить Дополнительные настройки - На следующем экране выберите Устранение неполадок > Дополнительные параметры.

Войдите в меню Устранение неполадок - Нажмите кнопку Настройки прошивки UEFI вариант.

Доступ к настройкам микропрограммы UEFI - Далее, нажмите на Кнопка перезапуска.

Перезагрузка компьютера непосредственно в UEFI Setup - В следующем окне откройте Параметры безопасности страница.
- Выберите Trusted Platform Module (TPM) выберите опцию Включено опцию. Нажмите Войти чтобы продолжить.

Настройте TPM - Наконец, выйдите из настроек и дождитесь нормальной загрузки ПК. Надеюсь, это исправит ошибки в процессе установки Windows 11.
Включить опцию безопасной загрузки
Для обновления до Windows 11 недостаточно наличия модуля доверенной платформы (TPM); ваш компьютер также должен поддерживать Secure Boot.
С помощью Secure Boot операционная система запускается в безопасной среде, что предотвращает захват системы вредоносными программами во время загрузки. Эта функция встроена в большинство современных аппаратных средств и микропрограммное обеспечение UEFI.
Вот как вы можете включить опцию Secure Boot на своем компьютере:
- Запустите «Настройки Windows» и перейдите к пункту Обновления & Безопасность.
- Выберите Восстановление в левой панели, а затем нажмите на кнопку Кнопка Перезагрузка.
- На следующем экране выберите Устранение неполадок > Дополнительные параметры.
- Нажмите кнопку Параметры прошивки UEFI опция.
- Далее, нажмите кнопку Кнопка перезапуска.
- В следующем окне откройте Параметры безопасности страница.
- Выберите Безопасная загрузка опцию и включить ее. Нажмите Введите для продолжения.

Конфигурация безопасной загрузки - Наконец, выйдите из настроек.
Обход TPM 2.0 и Безопасная загрузка
Если вам сложно изменить настройки BIOS, вы также можете обойти TPM 2.0 и Secure Boot для успешного завершения процесса установки Windows 11.
Для этого мы будем использовать реестр Windows. Однако, поскольку реестр Windows является инструментом административного уровня, мы рекомендуем создание резервной копии, на случай, если что-то пойдет не так.
- Нажмите Windows + I ключи одновременно на клавиатуре, чтобы открыть окно Запустите диалоговое окно.
- В текстовом поле диалогового окна введите regedit и нажмите Введите для запуска реестра Windows с правами администратора.

Открываем редактор реестра - После того как вы окажетесь в редакторе реестра, перейдите к указанному ниже местоположению.
HKEY_LOCAL_MACHINE\SYSTEM\Setup
- Теперь щелкните правой кнопкой мыши на Установить и выбрать опцию Новый > Ключ опция.
- Переименуйте этот вновь созданный ключ в LabConfig и дважды щелкните на нем.

Создайте ключ LabConfig в реестре Windows - Далее щелкните правой кнопкой мыши в любом месте правой панели и выберите пункт Значение DWORD (32-бит) опция.

- Создайте новое значение DWORD
- Назовите это значение как BypassTPMCheck.
- Дважды нажмите на кнопку BypassTPMCheck значение и под Данные значения, введите 1.

Измените значение данных Value на 1 - После этого создайте еще одно значение с именем BypassSecureBootCheck следуя тому же методу, и установите его значение как 1 слишком.
- Наконец, закройте редактор реестра и перезагрузите компьютер.
Удалить драйвер GPU
Некоторые пользователи смогли решить проблему с установкой Windows 11 после удаления драйверов GPU, поскольку, по сообщениям, поврежденный драйвер может вызвать проблемы при попытке установить Windows 11.
По этой причине мы рекомендуем удалить драйвер GPU и проверить, решит ли это проблему.
- Введите Диспетчер устройств в области поиска на панели задач и нажмите Enter.
- В окне Диспетчер устройств разверните Адаптеры дисплея.
- Теперь щелкните правой кнопкой мыши на вашем графическом драйвере и выберите Деинсталляция устройства.

Удаление графических драйверов