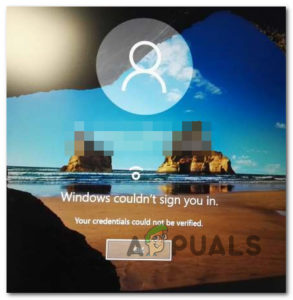Устройства Apple еще более удобны в использовании, чем их аналоги на Android. Они хорошо упрощают работу конечного пользователя, но все равно со временем засоряются множеством ненужных файлов. Независимо от того, что продает маркетинговая команда Apple’, накопление кэша и данных приложений со временем замедлит работу вашего устройства.
Если вы работаете с iPhone 16 ГБ, есть шанс, что в любой момент у вас закончится свободное место. Но даже если у вас модель с 32 или 68 ГБ, временные файлы, данные приложений и другие ненужные файлы будут занимать много ценного места.

Устройства iOS собирают много информации и хранят ее для дальнейшего использования. Каждый раз, когда вы пользуетесь Facebook, Twitter или Whatsapp, ваше устройство будет сохранять кэш-данные, которые будут накапливаться со временем. Несмотря на то, что iOS запрограммирована не выделять кэш-память приложениям, которые работают в фоновом режиме, со временем это скажется на скорости работы вашего устройства. Нравится вам это или нет, но знание того, как очистить данные и кэш на iPhone, позволит вашему устройству работать быстрее.
Ниже представлена подборка методов, которые помогут вам очистить файлы, засоряющие память, и другой мусор на вашем iPhone.
Способ 1: Очистка кэш-данных в Safari
Приложение Safari использует кэшированные данные для хранения информации, к которой можно легко получить доступ при необходимости. Это улучшает пользовательский опыт и делает просмотр веб-страниц намного быстрее. Мы проводим много времени в Интернете, поэтому понятно, почему наши веб-браузеры содержат наибольшее количество кэшированных данных по сравнению с большинством других приложений. К счастью, очистить кэшированные данные из Safari (браузера по умолчанию на iOS) очень просто.
Если вы хотите освободить немного места на вашем iPhone, это одно из лучших мест, чтобы начать. Выполните следующие действия, чтобы удалить кэшированные данные Safari на iPhone.
- Запустите Настройки приложение на вашем iPhone / iPad / iPod.

- Прокрутите вниз и нажмите на Safari.

- После нажатия на пункт Safari прокрутите страницу вниз и нажмите на кнопку Очистить историю и данные веб-сайтов.

- Нажмите Очистить историю и данные повторите, чтобы подтвердить.

Метод 2: Очистка кэша приложений из Настроек
Помимо Safari, существует множество приложений, которые сохраняют кэшированные данные для улучшения пользовательского опыта и ускорения работы приложения. Почти все приложения, которые вы в конечном итоге установите на свое устройство, будут использовать дополнительную память, помимо первоначального размера загрузки.
Возможно, самым большим недостатком iOS является невозможность очистить кэш приложения, не удаляя его. На Android это так же просто, как нажать кнопку Очистить данные кнопку, но iOS не имеет встроенного способа сделать то же самое. Но если вы отчаянно хотите освободить место, удалив кэш некоторых приложений, вы можете удалить некоторые приложения и переустановить их обратно. Это позволит освободить значительное пространство. Вот’ что вам нужно сделать:
- Откройте Настройки выберите приложение и нажмите на Общие.

- Прокрутите вниз и нажмите на Хранилище & iCloud Usage.
- Прокрутите страницу вниз и нажмите на Управление хранилищем.

- Теперь вы должны увидеть список всех ваших приложений, а также объем памяти, занимаемый каждым из них.

- Нажмите на каждое приложение, которое занимает много места, и нажмите кнопку Удалить приложение. Повторите процедуру с каждым приложением, которое занимает много места.

- Перейдите к пункту Магазин приложений и снова загрузить приложения, которые вы’только что удалили.
Способ 3: Очистка кэшированных данных с помощью стороннего программного обеспечения
Как мы уже выяснили, в iOS нет встроенного способа очистки кэша конкретного приложения без удаления всего приложения. Некоторые разработчики включают функцию, которая позволяет пользователям очищать кэш из приложения, которое они используют, но такие случаи все еще редки.
На сегодняшний день самый лучший и безопасный способ очистить кэш приложений на любом iPhone / iPad / iPod устройства является использование специального программного обеспечения сторонних производителей. Вы также можете использовать эти программы для очистки других типов данных, таких как файлы cookie или дубликаты контактов. Прежде чем продолжить, убедитесь, что у вас наготове ПК или MAC.
Примечание: Использование соответствующего программного обеспечения для очистки кэша приложений, файлов cookie и нежелательных файлов абсолютно безопасно.
Поскольку программное обеспечение отличается от платформы к платформе, мы включили два отдельных руководства – одно для MAC и одно для Windows. Следуйте инструкциям, соответствующим вашей настольной платформе.
Очистка кэша с помощью Cisdem iPhone Cleaner (для пользователей MAC)
Cisdem iPhone Cleaner на сегодняшний день это самая мощная программа для очистки кэша iPhone, работающая через MAC. Она быстро проанализирует вашу систему и тщательно удалит куки, кэш, историю просмотров, нежелательные файлы и другие файлы, которые не имеют активной пользы. Вот’ как использовать Cisdem iPhone Cleaner очистить кэш с вашего iPhone:
- Прежде всего, вам необходимо загрузить и установить Cisdem iPhone Cleaner на вашем MAC. Вы можете скачать его с здесь.
- После полной установки программы на MAC подключите устройство iOS к MAC с помощью USB-кабеля.
- На iPhone нажмите Доверьтесь чтобы включить соединение между двумя устройствами.

- Открыть Cisdem iPhone Cleaner и подождите, пока устройство синхронизируется с программой. Вы можете убедиться в этом, проверив, что на значке появилась надпись “Connected“.

- Как только вы убедились, что устройство iOS успешно подключилось к вашему MAC, нажмите на кнопку Очистка приложений. Настройки расположены прямо под ним Диспетчер устройств.

- Теперь нажмите на Сканирование. Программа будет автоматически искать приложение любой кэш приложений, нежелательные файлы и другие ненужные документы. Когда запрос закончится, вам будет предоставлен выбор удалить все файлы, которые только что были проанализированы.

- Если после очистки кэша вы все еще чувствуете, что вам нужно больше места, есть еще одна вещь, которую вы можете сделать с помощью этой программы. Cisdem iPhone Cleaner способна искать большие файлы и сообщать вам, безопасно ли их удалять. Просто нажмите на Найти большие файлы и нажмите Сканирование. После завершения запроса выберите, какие файлы вы хотите удалить.

Очистка кэша с помощью iFreeUp (для пользователей Windows)
Если вы используете Windows на своем настольном компьютере, iFreeUp — это, по сути, единственное решение для очистки кэш-данных вашего iPhone. iFreeUp удалит бесполезный кэш и файлы журнала простым и легким способом. Программа также удалит различные ненужные файлы iOS, чтобы повысить производительность вашего iPhone, iPad или iPod.
Более того, он имеет встроенный файловый менеджер, который позволяет экспортировать, импортировать или удалять все, что угодно, от фотографий до книг, с ПК на iPhone и наоборот. Следуйте нашему руководству ниже, чтобы узнать, как очистить данные кэша на iPhone на компьютере с Windows:
- Прежде всего, скачайте и установите iFreeUp с эта ссылка.
- После установки программы запустите iFreeUp и сразу же подключите iPhone к компьютеру.
- На iPhone нажмите кнопку Доверяйте чтобы включить соединение между двумя устройствами.

- После того, как оно будет обнаружено, ваше устройство должно быть видно в нижней части экрана.

- После того как ваш телефон будет обнаружен, нажмите на Просканируйте и дождитесь завершения процесса.
- Как только анализ будет завершен, нажмите кнопку Очистить кнопку, чтобы начать процесс очистки.

Способ 4: Очистка кэша приложений с помощью твика CacheClearer (только на взломанных устройствах)
Если у вас взломанный iPhone, это, безусловно, лучшее решение. На данный момент мне удалось найти два джейлбрейк-твика, которые позволят вам очистить кэш и освободить место на iPhone. Установить один из нижеприведенных твиков очень просто. Самое сложное — это джейлбрейк вашего устройства iOS. Если вы’никогда не делали этого раньше, я бы сразу отнес его к техническому специалисту, так как процесс довольно утомительный.
CacheClearer
CacheClearer это твик для джейлбрейка, который позволяет пользователям очищать кэш почти всех приложений. Этот твик позволит вам частично очистить кэш каждого приложения прямо из меню настроек приложения. Вам’не нужно удалять приложение или что-то в этом роде, это похоже на родную установку. Вот’ как установить CacheClearer:
- Запустить Cydia.
- Go to Источники > Редактировать и добавить http://rpetri.ch/repo
- Выберите CacheClearer из списка и подтвердите установку.
- Перезагрузитесь и перейдите в раздел Общие > Storage & использование iCloud > Управление хранилищем и посмотрите, есть ли у вас Очистить кэш приложений кнопка.

iCleaner
iCleaner это отдельное приложение. В отличие от интеграции с ОС, как CacheCleaner, этот твик имеет собственное меню с множеством настраиваемых опций.
iCleaner сложнее первого твика, поскольку он способен очистить кэш Safari, удалить временные файлы, удалить вложения сообщений и удалить кэшированные данные всех приложений. Все делается одним нажатием. Вот’ как установить iCleaner:
- Запустите Cydia.
- Перейти к Источники > Редактирование и добавить https://ib-soft.сеть
- Скачать iCleaner и подтвердите установку.
- Перезагрузитесь и откройте iCleaner.
- Подождите, пока программа просканирует ваше устройство, затем нажмите на кнопку Очистить чтобы освободить ценное пространство.

Заключение
Как вы могли убедиться, есть несколько способов очистить кэш приложений на iOS. Я признаю, что это гораздо менее удобно, чем на Android, но это определенно можно сделать. В конечном итоге, все зависит от того, с чем вы’ работаете. Если у вас взломанное устройство, не думайте долго, прежде чем выбрать твик. Но если у вас нет джейлбрейка, то очистка через настольный компьютер даст наилучшие результаты. Просто убедитесь, что вы выбрали правильное программное обеспечение.
С другой стороны, если у вас нет под рукой компьютера, стоит выполнить некоторые действия вручную, как описано в статье Способ 1 и Способ 2.