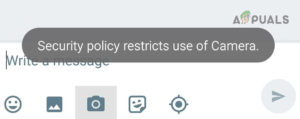Содержание:
- 1. Разблокируйте адрес электронной почты и Gmail в настройках Hotmail
- 2. Добавьте адрес электронной почты и Gmail в список безопасных отправителей и доменов
- 3. Удалите ненужные файлы/папки из OneDrive
- 4. Редактировать правила Hotmail
- 5. Включите «Разрешить устройствам и приложениям использовать POP» в настройках Hotmail
Вы можете не получать сообщения электронной почты в Hotmail, если адрес Gmail (или домен Gmail) заблокирован в настройках Hotmail. Кроме того, полный объем хранилища OneDrive также может стать причиной возникновения проблемы. Проблема возникает, когда пользователь не может получить электронную почту в Hotmail из домена Gmail или с адресов Gmail.

Прежде чем переходить к решениям, позволяющим получить почту Gmail через Hotmail, убедитесь, что письма из Gmail не маршрутизируются на ваш Нежелательная почта папка Hotmail. Если да, то выберите письмо и нажмите Нежелательно, чтобы проверить, решит ли это проблему с Gmail.
1. Разблокируйте адрес электронной почты и Gmail в настройках Hotmail
Вы можете не получать сообщения электронной почты от Gmail, если умышленно или неумышленно внесли домен заблокирован адрес электронной почты или весь Gmail.com в настройках Hotmail (некоторые пользователи сообщали, что блокировка одного адреса Gmail приводила к блокировке всего Gmail).com домен, который будет заблокирован). В данном контексте разблокирование адресов электронной почты (или Gmail.домен com) в настройках Hotmail может решить проблему.
- Запустите веб-браузер и руль в Hotmail (Сайт Outlook).
- Теперь в правой верхней части окна нажмите на кнопку Передача/Настройки.
- Затем откройте Просмотреть все настройки Outlook и выберите Нежелательная почта.

Открыть просмотр всех настроек Outlook - Теперь в разделе Заблокированные отправители и домены, проверить, не заблокированы ли какие-либо адреса, связанные с Gmail (или Gmail.домен com) заблокированы.
- Если да, нажмите на Корзина а затем повторите то же самое для всех адресов Gmail в списке.

Удалить Gmail.com Адрес из списка заблокированных Hotmail - Теперь нажмите кнопку Список поиска поле и введите Gmail.com (он может не отображаться в списке, но, по сообщениям, появляется при поиске).
- Если отображается Gmail, удалите значок Gmail.com домен, нажав на кнопку Корзина значок (обязательно нажмите на Сохранить и проверьте, получает ли Hotmail электронные письма от Gmail.

Поиск и удаление Gmail.com в списке заблокированных адресов Hotmail
2. Добавьте адрес электронной почты и Gmail в список безопасных отправителей и доменов
Если разблокирование адреса электронной почты не помогло, то адрес электронной почты (или Gmail.домена com) срабатывает внутренний механизм безопасности Hotmail, и добавление адреса электронной почты (или Gmail.com домен) в списке Безопасные отправители и домены может решить проблему.
- Запустите веб-браузер и рулить в Hotmail (Веб-сайт Outlook).
- Теперь нажмите на кнопку Настройки/Gear и выберите Просмотр всех настроек Outlook.
- Затем выберите Нежелательная почта и под ‘Безопасные отправители и домены‘, нажмите на Добавить.

Нажмите на Добавить в список безопасных отправителей Hotmail - Теперь введите проблемный адрес Gmail и нажмите кнопку Введите ключ.
- Затем повторите то же самое для всех проблемных адресов Gmail и проверьте, решена ли проблема с Gmail.
- Если нет, снова нажмите на Добавить под ‘Безопасные отправители и домены‘ и введите следующий по одному (но это может создать проблемы с блокировкой спамерских адресов Gmail):
*@gmail.com gmail.com

Добавить Gmail.com в списке безопасных отправителей Hotmail - Теперь нажмите кнопку Введите ключ после каждого из них (убедитесь, что вы нажали на кнопку Сохранить после этого), а затем проверьте, получает ли Hotmail электронные письма от Gmail.
3. Удалите ненужные файлы/папки из OneDrive
Вы можете столкнуться с проблемой Gmail, если хранилище OneDrive почти заполнено. В этом контексте удаление ненужных файлов (или приобретение дополнительного места для хранения) может дать вам необходимое пространство и таким образом решить проблему.
- Запустить веб-браузер и рулить в Hotmail (сайт Outlook).
- Теперь нажмите на Шестеренка значок и откройте Параметры. Затем проверьте используемое дисковое хранилище.

Проверьте хранилище OneDrive - Если хранилище полностью или частично и вы используете клиент OneDrive (например, приложение OneDrive для Windows), затем щелкните правой кнопкой мыши на OneDrive значок в системном трее и выберите Настройки.

Откройте настройки OneDrive - Теперь нажмите на Unlink This PC и в показанном диалоговом окне подтвердите Отвязать учетную запись.

Отвяжите свой компьютер в настройках OneDrive - Теперь рулить на сайт OneDrive и удалите все ненужные файлы/папки (обязательно сделайте резервную копию).
- Как только появится достаточно места для хранения, проверьте, решена ли проблема с Gmail.
4. Редактировать правила Hotmail
Вы можете не получать сообщения электронной почты от Gmail в Hotmail, если Hotmail правило это влияет на связь Hotmail-Gmail. В этом контексте редактирование правил Hotmail может решить проблему.
- Откройте Просмотреть все параметры Outlook Hotmail (как обсуждалось выше) и выберите Правила.

Проверить правила Hotmail для Gmail - Теперь проверьте, является ли правило настройкой, которая вызывает проблему с Gmail.
- Если это, удалите проблемное правило и проверьте, решена ли проблема.
- Если нет, нажмите на Добавить новое правило и введите правило’ имя (e.g., Правило Gmail).
- Теперь нажмите на Выберите условие и выберите С сайта.

Создайте новое правило Gmail и установите условие на From - Затем введите следующее в поле адреса и нажмите кнопку Введите клавишу:
*@gmail.com
- Теперь нажмите на Выберите действие выпадающий список и выберите Пометить как прочитанное.

Установите значение From на *@gmail.com - Затем установите флажок Остановить обработку дополнительных правил и нажмите на Сохранить кнопка.

Установите действие Пометить как прочитанное и отметьте галочкой Остановить обработку других правил - Теперь проверьте, решена ли проблема с Gmail.
5. Включите «Разрешить устройствам и приложениям использовать POP» в настройках Hotmail
Вы можете столкнуться с проблемой в Gmail, если POP параметры не настроены должным образом в Hotmail. В этом случае включение POP для устройств и приложений может решить проблему.
- Запустить веб-браузер и перейти к пункту веб-сайт Outlook.
- Теперь нажмите на кнопку шестеренка/Настройки и откройте Просмотреть все настройки Outlook.
- Затем выберите Синхронизировать электронную почту и под Разрешить устройствам и приложениям использовать POP, нажмите на Да (в разделе Параметры POP).

Включите Разрешить устройствам и приложениям использовать POP - Теперь проверьте, решена ли проблема с Gmail.
- Если нет, то откройте Синхронизировать электронную почту (повторите шаги с 1 по 3) и под Управление подключенными учетными записями, наведите курсор проблемный аккаунт Gmail.
- Теперь нажмите на Корзину чтобы удалить учетную запись Gmail, и нажмите кнопку Сохранить.

Удалить подключенный аккаунт Gmail в Hotmail - Затем в разделе Добавьте подключенный аккаунт, нажмите на Gmail а затем введите данные чтобы добавить учетную запись Gmail.

Подключение нового аккаунта Gmail в Hotmail - После добавления учетной записи Gmail, надеюсь, Hotmail будет получать сообщения электронной почты из выпуска Gmail.
Если проблема сохраняется, то вы можете отправить почту к проблемному Адрес Gmail а затем попросите пользователя использовать Ответить возможность общаться с вами (пока не будет сообщено о постоянном решении проблемы с Gmail).