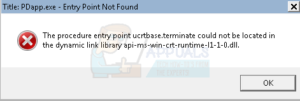Если вы давно пользуетесь компьютером Mac, у вас наверняка есть USB-устройство, на котором хранится программа установки macOS. Это может быть очень полезно, когда вы хотите установить Mac или даже отремонтировать его в некоторых случаях. Mac поставляется со встроенным разделом восстановления, но пользователи все еще продолжают делать это. Сообщение об ошибке “Приложение повреждено и не может быть использовано для установки macOS” появляется, когда вы используете USB-накопитель или любое другое средство для установки macOS. Если вы используете старую программу установки, вполне вероятно, что вы столкнетесь с этим сообщением об ошибке.

Причина, по которой появляется это сообщение об ошибке, довольно проста. Программы установки Mac используют сертификаты, чтобы определить, является ли программа установки новой или старой. В случае старой программы установки срок действия сертификата истекает, поэтому вы не сможете его использовать. В этом случае программа установки выдаст указанное сообщение об ошибке. Несмотря на версию macOS, будь то Mojave, High Sierra или Sierra, в тот или иной момент эта ошибка все равно появится. Это не является чем-то новым, поэтому вам не стоит беспокоиться. Эту проблему можно легко решить с помощью нескольких различных методов, о которых мы расскажем ниже. После этого давайте приступим к работе.
Способ 1: Изменение даты на Mac
Как выяснилось, причина появления этого сообщения об ошибке заключается в том, что срок действия сертификата для программы установки истек. Это можно довольно легко исправить. Чтобы иметь возможность использовать программу установки, вам придется изменить дату на время до истечения срока действия сертификата. Для этого вам нужно убедиться, что ваша система не подключена к интернету. Если ваше устройство имеет доступ к интернету, оно сможет обновить свои серверы даты и времени, и таким образом вы не сможете ускользнуть от программы установки. После изменения даты на вашем Mac, сертификат программы установки станет действительным, и, таким образом, вы не сможете увидеть сообщение об ошибке.
Учитывая это, следуйте приведенным ниже инструкциям, чтобы изменить дату на вашем Mac:
- Прежде всего, убедитесь, что ваше устройство не имеет активного подключения к интернету. Это означает отключить любой сетевой кабель, или даже лучше, отключить модем.
- После этого подключите установочный носитель, а затем перезагрузите Mac.
- Пока устройство загружается, удерживайте кнопку Опция нажмите кнопку , чтобы перейти на экран выбора диска.
- Здесь выберите USB-устройство. После этого ваш Mac загрузится на экран утилиты macOS.
- Здесь вам придется открыть терминал. Для этого нажмите на кнопку Утилиты в верхней части, а затем в выпадающем меню выберите пункт Терминал вариант.

Доступ к терминалу - После запуска терминала вы можете окончательно изменить дату. Однако убедитесь, что дата, на которую вы меняете, не предшествует выпуску версии. Чтобы помочь в этом, вы можете просто перейти в корневой каталог, набрав команду cd / и затем наберите Установите macOS Mojave.приложение команду. Это покажет вам дату загрузки программы установки. Измените дату на день раньше.
- Чтобы изменить дату, введите следующую команду:
дату [mm][dd][HH][MM][yyyy]
- Например, дата 051817122015. Нет пробелов.

Изменение даты - После этого закройте терминал и попробуйте запустить программу установки снова, чтобы проверить, была ли решена проблема.
Метод 2: Удаление файла списка свойств
Другой способ устранения ошибки заключается в удалении значения .plist-файл программы установки. файлы PLIST по сути, это файлы списка свойств, которые используются для хранения предпочтений указанного программного обеспечения. В этом случае в ней содержатся настройки программы установки. Этот файл можно легко удалить, но для этого вам понадобится пароль администратора. Для этого следуйте приведенным ниже инструкциям:
- Прежде всего, откройте свой Приложения папка в Finder.
- После этого найдите программу установки и щелкните на ней правой кнопкой мыши. В выпадающем меню выберите пункт Показать содержимое пакета вариант.

Доступ к содержимому пакета - Как только вы это сделаете, зайдите в Содержание и затем откройте SharedSupport папка.
- Здесь удалите InstallInfo.plist файл.

Содержание пакета установщика - Когда вас спросят, введите пароль администратора.
- После этого запустите программу установки и проверьте, сохранилась ли проблема.
Метод 3: Сброс SMC
SMC или System Management Controller — это подсистема, которая используется для управления различными функциями устройства Mac. Сюда входит режим сна и бодрствования, а также многое другое. Сброс SMC часто может устранить различные распространенные проблемы с вашим Mac, и, как сообщается, он устранил эту проблему и у других пользователей.
Сброс SMC может немного отличаться в зависимости от модели вашего Mac. Мы рассмотрим их все.
Компьютеры Mac без съемного аккумулятора
- Если у вас Mac без съемной батареи, прежде всего, выключите устройство.
- После этого подключите шнур питания.
- Затем нажмите кнопку Control + Shift + Option + Power нажимайте на кнопку в течение 5 секунд, а затем отпустите.

Сброс SMC - После этого вы сможете нормально загрузить свой Mac.
Компьютеры Mac со съемной батареей
- Для компьютеров Mac со съемной батареей необходимо выключить устройство, а затем извлечь батарею из задней части устройства.
- После этого вам также придется отсоединить кабель питания. После отсоединения кабеля питания удерживайте нажатой кнопку Power кнопку в течение примерно 5 секунд или более.

кнопка питания Mac - Затем снова подключите батарею и включите Mac.
Mac Mini, iMac и Mac Pro
- Как видно, выключите устройство Mac, а затем отсоедините шнур питания.

Шнур питания - После отключения от сети вам придется подождать около 15 секунд или около того.
- Теперь снова подключите шнур питания и подождите еще 5 секунд.
- После этого вы можете включить Mac, чтобы проверить, решена ли проблема.
Метод 4: Удалить программу установки
Если ни одно из вышеперечисленных решений вам не помогло, то в этом случае вам придётся скачать программу установки и выполнить свежую загрузку из папки App Store или с веб-сайта. Только что загруженный установщик не будет иметь проблем с сертификатом, поэтому вы сможете использовать его без каких-либо проблем. Чтобы удалить программу установки, выполните следующие действия:
- Откройте Finder а затем перейдите туда, где находится программа установки.
- Щелкните правой кнопкой мыши на программе установки, а затем выберите Переместите в Корзину.

Удаление программы установки - После этого убедитесь, что вы удалили программу установки из папки Корзина также.
- После этого снова загрузите программу установки.
- Это решит вашу проблему.