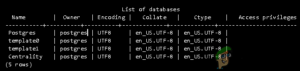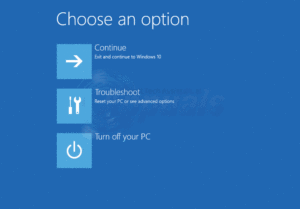Если ваша Sony Play Station 4 работает заметно медленнее, чем обычно, дольше загружается или дольше находит на жестком диске то, что нужно для загрузки (например, загруженный контент или расширения), скорее всего, ваша Play Station страдает от нехватки памяти, и ей требуется время, чтобы найти именно то, что она ищет. Чтобы ускорить работу Play Station, вы можете восстановить ее базу данных. Процесс восстановления происходит гораздо быстрее, чем процесс дефрагментации жесткого диска, поэтому мы рекомендуем делать это в качестве быстрого и эффективного решения для повышения производительности.
Подготовка к восстановлению базы данных
Хотя Sony утверждает, что восстановление базы данных может занять до нескольких часов, пользователи, которые выполняли этот процесс, могут подтвердить, что он занимает всего несколько минут, не более часа или даже половины часа. Следует отметить, что система автоматически выполняет восстановление базы данных при каждом обновлении, а также при включении после неправильного выключения. Восстановление базы данных PS4 Pro объемом 1 терабайт займет всего несколько минут, и вы можете ожидать, что для других вариантов Play Station потребуется аналогичное время на восстановление базы данных. В любом случае, не выполняйте эту процедуру, если у вас мало времени или у вас установлена игра. Выделите на эту процедуру около получаса, а для надежности, возможно, и целый час (мы не ожидаем, что она займет более 10 минут).
Восстановление базы данных: Пошаговое руководство

Чтобы выполнить восстановление базы данных на вашей Play Station 4, вам необходимо выполнить следующие действия:
- Если ваша Play Station 4 запущена, зайдите в быстрое меню и нажмите на «Выключить PS4.» Это приведет к выключению. Не перезагружайте консоль.
- После того как консоль полностью выключится и все индикаторы на консоли и контроллере погаснут, подключите контроллер к консоли через USB-кабель. Это важно, потому что соединение Bluetooth не будет работать в безопасном режиме, в который мы пытаемся войти для восстановления базы данных.
- После подключения контроллеров к консоли через проводное соединение, нажмите на кнопку питания на передней панели консоли и держите ее нажатой, пока не услышите два последовательных звуковых сигнала. Этот сигнал означает, что консоль запускается в безопасном режиме. Как только вы услышите оба звуковых сигнала, можно отпустить кнопку и подождать, пока консоль запустится.

Индикатор хода восстановления базы данных - Ваша PS4 загрузится в безопасном режиме, и на экране появится меню безопасного режима. Пятой опцией на экране будет опция «Rebuild Database». С помощью контроллера перейдите к этой опции и нажмите на нее.
- Как только вы дадите команду на перестройку базы данных, ваша консоль выключится, а затем загрузится с логотипом PS4 и полосой под ним, показывающей прогресс восстановления базы данных. Дождитесь завершения этой полосы и позвольте консоли запуститься самостоятельно. Во время этого процесса будьте осторожны, чтобы консоль не отключилась от питания. Не нажимайте никаких клавиш на контроллере, чтобы не прервать процесс. Это может привести к повреждению данных.
Заключительные мысли
Восстановление базы данных может быть разумным и эффективным способом ускорить работу системы и производительность игр на Play Station. Процесс занимает всего несколько минут и может быть выполнен непосредственно из меню безопасной загрузки, не требуя никаких внешних подключений или загрузки программного обеспечения. Этот процесс является менее инвазивным по сравнению с процедурой дефрагментации диска, которая физически перемещает данные, и достигает того же эффекта, просто изменяя местоположение данных в базе данных системы для более быстрого поиска и доступа.