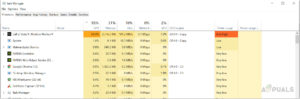Содержание:
- Из-за чего Teenage Mutant Ninja не работает должным образом?
- 1. Установите Visual C++ Redistributable
- 2. Установите .NET FrameWork
- 3. Проверить целостность игровых файлов
- 4. Запустите игру от имени администратора
- 5. Чистая установка графических драйверов
- 6. Отключите вторичные устройства
- 7. Отключить приложения
- 8. Обновите Windows
- 9. Разрешите файл Game Exe антивирусной программе
- 10. Закройте накладные приложения
- 11. Выполните чистую загрузку
- 12. Переустановите игру
- Дополнительные шаги для пользователей Game Pass
- Проверьте дату/время.
- Удалить & Переустановите Gaming Services:
- Войдите в систему под той же учетной записью:
- Обновления Microsoft Store:
Teenage Mutant Ninja turtles shredder’s revenge not launching может возникнуть из-за отключенного .NET framework или отсутствие прав администратора в игре среди прочих причин. Проблема возникает при запуске игры, так как она не подает никаких признаков инициации запуска, как это происходит обычно. Для вашего удобства мы подготовили несколько исправлений. 
Но прежде чем перейти непосредственно к устранению проблемы, предлагаем ознакомиться с распространенными виновниками, вызывающими ошибку. Без промедления, давайте сначала выясним причины этой проблемы.
Из-за чего Teenage Mutant Ninja не работает должным образом?
Может быть множество причин, почему это происходит, вот список вещей, которые могут вызвать эту проблему:
- Visual C++ File’s unavailable- Недоступность файлов visual C++ может быть основной проблемой для этой ошибки, Для того, чтобы исправить эту проблему, мы будем загружать Visual C++ Redistributions, предоставленные Microsoft.
- Отключен .Net Framework- .Net Framework — это платформа для разработчиков, которая используется для создания кроссплатформенных игр. После недавнего обновления windows, они отключились .NET framework по умолчанию. Мы будем включать.Net framework, просто используя несколько команд
- Отсутствие привилегий администратора- Отсутствие административных прав на игру может привести к тому, что она не запускается должным образом или не функционирует эффективно, Мы’ предоставляем игре административные права, позволяющие ей запускаться от имени администратора
- Ненужные службы или программы, вмешивающиеся в функциональность игры- Некоторые неизвестные службы или программы, работающие в фоновом режиме, также могут вызывать эту ошибку, Мы будем выполнять чистую загрузку, которая позволит нам запустить windows с минимальным количеством служб и программ при запуске, что поможет нам определить причину ошибки’
- Внесен в черный список антивирусов- По умолчанию Windows Defender не позволяет всем приложениям быть внесенными в белый список, что может быть основной причиной того, что ваша игра не запускается успешно. Мы вручную внесем игру в белый список, чтобы исправить эту ошибку.
- Устаревшие графические драйверы- Устаревшие графические драйверы также могут привести к неправильному запуску игры, мы будем делать чистую установку графического драйвера, чтобы справиться с этой ошибкой
- Нестабильная версия windows- Нестабильная версия сборки Windows также может быть основной причиной, поскольку некоторые обновления Windows нестабильны для игр. Мы будем обновлять наши окна, чтобы позаботиться об этом решении.
- Поврежденные файлы- Если файлы игры TMTP повреждены, это, скорее всего, вызовет ошибку и не позволит игре запуститься. Итак, в этой ситуации переустановка игры может помочь вам решить ошибку или перед переустановкой мы’ проверим целостность файла игры’. Теперь, когда мы знаем о причинах возникновения ошибки. Давайте’ приступим к решениям для устранения ошибки, с которой мы столкнулись. Для решения проблемы выполните перечисленные ниже действия.
Прежде чем пробовать эти методы, вы можете просто перезагрузить компьютер и проверить, устранит ли это проблему.
1. Установите Visual C++ Redistributable
Visual C++ Redistributable — это сервисный пакет, предоставляемый компанией microsoft, который устанавливает необходимые библиотеки времени выполнения, обеспечивающие нормальную работу приложений, разработанных с использованием visual c++, в нашем случае это Teenage mutant ninja turtle’s shredder. Мы будем загружать и устанавливать файлы visual studio, Для загрузки выполните следующие шаги:-
- Нажмите здесь.

Загрузка дистрибутива Visual studio - Скачайте обе версии «x86» и «x64.

Установка перераспределения Visual Studio - Установите, нажав на оба файла один за другим.
- Перезагрузите компьютер для завершения процесса.
После этого мы переходим к следующему шагу, который заключается в установке .NET framework.
2. Установите .NET FrameWork
Windows отключен .NET после их последнего обновления, и мы будем включать его, используя всего несколько удобных команд. Выполните следующие шаги, чтобы включить .NET framework.
- Нажмите кнопку Windows.
- Поиск командной строки.
- Запустить от имени администратора.

Установка .NET framework - Теперь в командной строке скопируйте и вставьте следующую команду.
dism /online /enable-feature /featurename:netfx3 /all
- Этот процесс займет некоторое время, подождите, пока он завершится

Установка .Net Framework - После завершения установки вставьте следующую команду для продолжения включения .NET framework.
dism /online /enable-feature /featurename:WCF-HTTP-Activation
- После выполнения шага № 6 снова перейдите в командную строку и вставьте следующую команду.
dism /online /enable-feature /featurename:WCF-NonHTTP-Activation
- Перезагрузите компьютер.
3. Проверить целостность игровых файлов
Проверка целостности файлов игр’ устраняет повреждения при установке, из-за которых вы не можете играть в свою игру. Чтобы проверить файлы игры в steam, зайдите в интерфейс steam и выполните следующие действия.
- Щелкните правой кнопкой мыши на игре «Месть черепашек-ниндзя» (Teenage Mutant Ninja Turtle’s shredder’s revenge) из списка.

Проверить файлы игры - Нажмите На свойства.
- Перейдите в раздел Локальные файлы

Проверка файлов игры - Нажмите на проверку целостности файлов игры
- Подождите некоторое время.
- Запустить игру.
4. Запустите игру от имени администратора
Мы можем попробовать запустить игру от имени администратора, это гарантирует, что игра правильно читает и записывает необходимые игровые файлы, потому что без прав у игры не будет достаточно привилегий, чтобы изменить их.
- Нажмите на «Создать ярлык на рабочем столе», это создаст ярлык на рабочем столе для этой игры, который поможет нам запустить ее от имени администратора.

Запуск игры от имени администратора - Нажмите на Запуск от имени администратора.
Для того чтобы запустить вашу игру от имени администратора на Steam Выполните следующие действия:
- Перейдите в интерфейс steam
- Щелкните правой кнопкой мыши на игре.

Запуск игры от имени администратора - Наведите курсор на Управление и нажмите на Обзор локальных файлов.
- Search For a File name «TMNT.EXE» и щелкните на нем правой кнопкой мыши.

- Нажмите на свойства и в открывшемся окне перейдите в раздел Совместимость.

- Проверьте, нажав на кнопку «Запустите эту программу от имени администратора» ящик.
- Нажмите Применить.
- Запустите, дважды щелкнув на TMNT.файл exe.

5. Чистая установка графических драйверов
Практически для всех видеокарт постоянно выходят новые драйверы, в которых исправлены многочисленные ошибки, с которыми вы можете столкнуться, например, эта. Ваша графическая карта может быть причиной того, что игра не работает на должном уровне, чтобы убедиться, что это не проблема, мы проведем чистую установку графического драйвера. Выполните следующие шаги, чтобы выполнить чистую установку графического драйвера’
- Для пользователя Nvidia нажмите здесь, и для пользователя AMD Нажмите Здесь.
- После открытия сайта выберите вашу видеокарту.

Загрузка графических драйверов - Теперь выберите вашу операционную систему.

Выбираем Ос - Теперь прокрутите вниз.
- Скачать «Готовый к игре драйвер.

Загрузка драйвера Geforce Game ready - Запустите Файл, который вы только что скачали.
- Выберите путь для извлечения.

Выбор пути для извлечения. - Нажмите OK.
- Выберите папку Пользовательская установка и нажмите Далее

Нажатие на пользовательскую установку .
- Установите флажок «Выполните чистую установку» и нажмите кнопку Далее.

Выполнение чистой установки графических драйверов - Подождите некоторое время, пока он не завершит процесс
- Перезагрузите компьютер и попробуйте запустить игру.
6. Отключите вторичные устройства
Странное, но логичное решение — отключить все HOTAS, джойстики, несколько мониторов, USB-устройства, Logitech Wheel, Razer Tartarus Gamepad. Согласно нашим исследованиям, это исправление, похоже, устраняет проблему. Чтобы проверить, так ли это, просто запустите свою игру и убедитесь сами.
7. Отключить приложения
В этом шаге мы отключим несколько приложений, потому что они могут мешать вашей игре и привести к тому, что она перестанет запускаться или не будет открываться.
8. Обновите Windows
Другим простым решением может быть обновление windows, так как windows время от времени анонсирует новые обновления, и некоторые из них не ориентированы на игры. Для обновления windows выполните следующие действия.
- Нажмите клавишу Windows.
- Найдите «Проверьте наличие обновлений

Проверка наличия обновлений - Нажмите на кнопку Проверить обновления.

Проверьте наличие обновлений windows - Установите, если ваш windows не обновлен, в нашем случае windows обновлен.
9. Разрешите файл Game Exe антивирусной программе
Выполните следующие шаги, чтобы разрешить исполняемому файлу игры доступ к вашему стороннему антивирусу или антивирусу Windows Defender
- Нажмите клавишу Windows
- Найдите «Безопасность Windows».

Белые списки игровых файлов - Нажмите на Защита от вирусов и угроз.
- Прокрутите вниз, нажмите на Защита от вымогательства.

Разрешите файл Game Exe антивирусной программе - Переключите параметр Контролируемый доступ к папкам в положение Вкл.
- Теперь нажмите на «Разрешить приложение через контролируемый доступ к папке«

Разрешение приложения через контролируемый доступ к папкам - Нажмите на Добавить разрешенное приложение и нажмите на Просмотреть все приложения.

Нажмите на Добавить разрешенное приложение и нажмите на Просмотреть все приложения. - Теперь перейдите в папку с игрой.

Нажмите на .exe и нажмите на кнопку Применить - Выберите TMNT и нажмите Применить
- Повторите процесс и выберите «Launcher.exe« файл
Теперь, когда мы выполнили все шаги, черепашки ниндзя из Teenage Mutant Ninja теперь могут получить доступ к папке защитника windows. Попробуйте запустить игру, если она не работает, перейдите к следующему шагу. Мы использовали Windows Defender только в демонстрационных целях, если у вас есть сторонние антивирусы, вы должны внести игру в белый список.
10. Закройте накладные приложения
Чтобы закрыть оверлейные приложения в steam, перейдите в интерфейс steam и выполните следующие действия:
- Щелкните правой кнопкой мыши на игре.
- Нажмите на свойства.

Закрытие оверлейных приложений - Снимите флажок «Включите «Паровое наложение» если отмечено.

Отключение наложения steam - Запустите игру.
11. Выполните чистую загрузку
При «чистой загрузке» Windows запускается с минимальным набором драйверов и программ запуска, чтобы вы могли определить, не мешает ли фоновая программа вашей игре или программе. Это похоже на запуск windows в безопасном режиме, но дает вам больше контроля над тем, какие службы и программы запускаются при запуске, чтобы помочь вам выявить причину проблемы. Чтобы выполнить чистую загрузку, выполните следующие действия:
- Нажмите клавишу Windows.
- Поиск системных конфигураций.

Поиск системных конфигураций - На вкладке Службы в Конфигурации системы выберите Скрыть все службы Microsoft, а затем выберите Отключить все.

Выполнить чистую загрузку - Нажмите на применить.
- Перезапустите.
12. Переустановите игру
Если после выполнения всех вышеуказанных действий ваша игра по-прежнему не работает должным образом, просто удалите и переустановите игру на другой диск. Это, несомненно, решит вашу проблему среди других решений, которыми мы поделились. Как только вы окажетесь в игре, для предотвращения сбоев уменьшите разрешение, так как это поможет вашему компьютеру запускать игру немного легче.
Дополнительные шаги для пользователей Game Pass
Пропустите эти шаги, если вы являетесь пользователем steam, так как они будут работать только для людей на Xbox’ game pass, Следуйте нижеупомянутым шагам, чтобы решить проблему.
Проверьте дату/время.
Неправильные дата и время могут привести к путанице на серверах, поскольку игры сохраняют данные с привязкой к дате и времени, что приводит к рассинхронизации процесса. Для устранения этой проблемы выполните следующие действия:
- В правом нижнем углу экрана щелкните правой кнопкой мыши на месте, где отображается дата и время.
- Нажмите на Настройте дату и время настройки.

Настройка даты и времени - Переключите Установите часовой пояс автоматически и установите время автоматически переключитесь на «Вкл.

- Нажмите на Sync now для синхронизации часов.
Удалить & Переустановите Gaming Services:
Может произойти сбой в игровых службах, предоставляемых Microsoft, для переустановки игровых служб выполните следующие действия:
- Нажмите Клавиша Windows.
- Введите PowerShell в строке поиска и запустите его от имени администратора.

Запуск powershell от имени администратора - Вставьте следующую команду в терминал PowerShell, она, по сути, полностью удалит игровые службы Microsoft.
get-appxpackage Microsoft.GamingServices | remove-AppxPackage -allusers
- Теперь вставьте следующую команду. Это приведет вас на страницу, где вы сможете установить игровые службы.
запустите ms-windows-store://pdp/?productid=9MWPM2CQNLHN
После установки попробуйте поиграть в игру.
Войдите в систему под той же учетной записью:
Откройте приложение Microsoft Store и в правом верхнем углу войдите в любую учетную запись, под которой вы хотите войти в систему.
Теперь откройте приложение Xbox App и в левом верхнем углу войдите в систему под той же учетной записью, что и в магазине Microsoft. Убедитесь, что вы вошли в систему под одними и теми же учетными записями на Microsoft и Xbox, и попробуйте запустить игру.
Обновления Microsoft Store:
Для установки всех обновлений магазина Microsoft выполните следующие действия:
- Откройте Microsoft Store.
- Нажмите на библиотеки.

Установка обновления Microsoft Stores - Нажмите на Получить обновления.

Установка обновлений магазина Microsoft - Нажмите на Установить.
- Как только все обновления будут установлены, перезагрузите компьютер и попробуйте запустить игру.
Если ни одно из вышеперечисленных исправлений вам не помогло, попробуйте обратиться в центр поддержки steam.