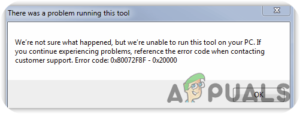Содержание:
- Что мешает скрыть панель задач?
- Решение 1: Очистка уведомлений
- Решение 2: Закрытие приложений
- Решение 3: Разблокировка панели задач
- Решение 4: Перезапуск Проводника
Windows 7 была одной из самых популярных операционных систем, выпущенных компанией Microsoft. Она популярна благодаря своей простоте и высокой производительности. Она обладает бесчисленными функциями, которые делают работу пользователя’ более гладкой. Панель задач расположена в нижней части окна и может использоваться для закрепления некоторых приложений’ ярлыков для быстрого доступа к ним. Кроме того, она содержит значок меню «Пуск» для доступа к некоторым другим функциям компьютера.

Существует функция, с помощью которой пользователь может настроить автоматическое скрытие панели задач, когда фокус находится на других частях экрана. Однако совсем недавно появилось много сообщений, в которых пользователи жаловались на то, что ошибка панель задач не скрыть автоматически. В этой статье мы предложим несколько решений для устранения проблемы, а также проинформируем вас о причинах, по которым она возникает.
Что мешает скрыть панель задач?
После получения многочисленных сообщений от множества пользователей мы решили изучить эту проблему и разработали ряд решений для ее полного устранения. Кроме того, мы рассмотрели причины, по которым он срабатывает, и перечислили их следующим образом.
- Уведомления: Возможно, в области уведомлений находится уведомление от Microsoft help или от любого другого приложения, из-за которого панель задач не может быть скрыта.
- Проводник Windows: В некоторых случаях проводник Windows может глючить и мешать работе панели задач’.
- Центр управления сетями и общим доступом: Центр управления сетями и общим доступом используется для настройки определенных параметров сети. В некоторых случаях было замечено, что если Центр был открыт в фоновом режиме во время работы на компьютере, функция автоскрытия панели задач’ не работала должным образом.
- Неавторизованное приложение: Возможно, одно или несколько приложений, установленных на компьютере, препятствуют автоматическому скрытию панели задач. Некоторые старые приложения настроены на постоянную отправку сообщений в Windows, чтобы предотвратить скрытие панели задач, это делается для того, чтобы показать пользователю уведомления от разработчика приложения.
Теперь, когда у вас есть базовое представление о природе проблемы, мы перейдем к ее решению. Во избежание конфликтов обязательно выполняйте их в том порядке, в котором они представлены.
Решение 1: Очистка уведомлений
Если в панели уведомлений, которая расположена в правом нижнем углу экрана, появилось какое-либо уведомление, рекомендуется очистить это уведомление и проверить, сохраняется ли проблема. Некоторые уведомления, особенно от Microsoft, препятствуют автоматическому скрытию панели задач.

Решение 2: Закрытие приложений
Важно, чтобы вы закрыли все приложения, работающие в фоновом режиме, и проверили, сохраняется ли проблема. Проблема также может быть вызвана службой, запущенной в фоновом режиме, чтобы определить приложение или службу, вызывающую проблему, проведите проверку и проверьте, сохраняется ли проблема очистить загрузка следующим образом это статья.
Решение 3: Разблокировка панели задач
В некоторых случаях возможно, что панель задач может быть заблокирована, Если панель задач заблокирована, функция автоскрытия не работает. Таким образом, в этом шаге мы разблокируем панель задач. Для этого
- Справа–нажмите на панели задач в нижней части.
- Нажмите на кнопку “Заблокируйте Панель задач” кнопку, если за ней стоит галочка.

Нажав на кнопку “Заблокировать панель задач” - Это разблокирует панель задач, проверьте чтобы проверить, сохраняется ли проблема.
Решение 4: Перезапуск Проводника
В большинстве случаев проблема возникает из-за глючной версии проводника Windows, запущенной в фоновом режиме. Поэтому рекомендуется перезапустить проводник. Для того чтобы сделать это:
- Нажмите “Windows” + “R” клавиши одновременно, чтобы открыть приглашение Выполнить.
- Введите “taskmgr” и нажмите “Enter” чтобы открыть диспетчер задач.

Открываем диспетчер задач - Нажмите “Процессы” вкладка сверху.
- Щелкните правой кнопкой мыши на “Windows Explorer” запись и выберите “Завершить Задача“.

Щелкните на кнопке завершения задачи - Нажмите на “Файл” сверху и выберите “Выполнить a New Task”.
- Введите “explorer.exe” и нажмите “Зайдите на сайт “.

Ввод проводника.exe и нажав клавишу Enter - Проверьте посмотреть, сохраняется ли проблема.