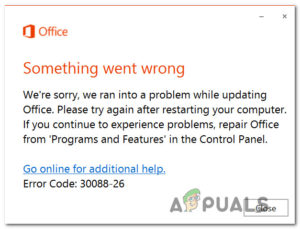Магазин Microsoft Store подвергся полной реконструкции в Windows 11, но тэти улучшения, однако, не делают Microsoft Store безошибочным, так как пользователи все равно время от времени сталкиваются с проблемами. Недавно несколько пользователей сообщили, что в Microsoft Store отображается код ошибки 0x803F800A, который гласит: «Ошибка на нашем конце». Эта ошибка отображается при неудачной попытке установить приложение из Microsoft Store.

Мы изучили эту проблему и обнаружили, что она может быть вызвана рядом причин, включая следующие:
- Сбой учетной записи Microsoft – эта ошибка обычно вызвана несоответствием учетной записи Microsoft, которую вы привязали к Windows Store.
- Общее несоответствие – возможно, вы столкнулись с рассматриваемой ошибкой из-за общей несогласованности в системе, которую можно устранить, просто запустив Windows Store Troubleshooter.
- Повреждение системного файла – есть вероятность, что некоторые зависимости, используемые Магазином Windows, стали повреждены, что и вызвало рассматриваемую проблему. Если этот сценарий применим, вам следует попробовать запустить сканирование SFC и DISM для выявления и устранения ошибок повреждения.
- Поврежденная установка Магазина Windows – возможно, что вы имеете дело с поврежденной установкой Windows Store, причиной которой может быть устаревшая версия программы на Windows 11. В этом случае вы можете переустановить Windows Store с помощью Powershell.
Теперь, когда вы знаете обо всех возможных сценариях, которые могут привести к появлению кода ошибки 0x803F800A, давайте рассмотрим различные методы, которые другие пострадавшие пользователи использовали для устранения этой проблемы:
Войти в Microsoft Store снова
Бывали случаи, когда рассматриваемая проблема возникала в первую очередь из-за синхронизации учетных записей. Некоторые пользователи смогли решить проблему с кодом ошибки 0x803F800A, просто выйдя из своей учетной записи Microsoft Store, а затем снова войдя в нее.
Четкого объяснения этому пока нет, но мы рекомендуем попробовать, выполнив указанные ниже действия:
- Запустите Microsoft Store и нажмите на кнопку значок пользователя в правом верхнем углу окна.
- Выберите Выйти из системы из контекстного меню.

Выйти из Microsoft Store - Успешно выйдя из системы, перезагрузите компьютер.
- После перезагрузки перезапустите Магазин Windows и нажмите на кнопку значок пользователя в правом верхнем углу.
- На этот раз выберите Войти и введите свои учетные данные. Теперь проверьте, решена ли проблема.

Снова войти в Microsoft Store
Восстановление Microsoft Store
Как мы уже упоминали ранее, поврежденные временные файлы или неисправные зависимости могут вызвать код ошибки 0x803F8001 в Microsoft Store. Здесь наиболее правильным шагом будет восстановление всего пакета.
Вот что вам нужно сделать:
- Нажмите Windows + Клавиши одновременно на клавиатуре, чтобы открыть Параметры Windows.
- В окне настроек выберите Приложения на левой панели и нажмите на кнопку Приложения & функции в правой панели.

Настройки приложений - Теперь найдите Microsoft Store в следующем окне и нажмите на три точки напротив него.
- Выберите Дополнительные параметры в контекстном меню.

Запустите Дополнительные параметры для Microsoft Edge - В новом запущенном окне нажмите на Кнопка «Исправить под раздел Сброс.

Восстановить Microsoft Store
После завершения процесса проверьте, устранена ли ошибка 0x803F800A. Если это не удалось, то можно попробовать сбросить настройки Windows Store, выполнив следующие шаги.
- Вернитесь к Дополнительные параметры окно и на этот раз нажмите на кнопку Кнопка «Сброс.
- При появлении запроса на подтверждение нажмите Сброс еще раз, чтобы продолжить.
- После завершения процесса перезагрузите ПК.
Запустите средство устранения неполадок магазина Windows
Как и Windows 10, Windows 11 также поставляется с функцией “Windows Store Apps”, которая автоматически определяет и устраняет любые проблемы, препятствующие правильной установке приложений в Windows Store.
В случае с распространенной проблемой Windows Store, о которой известно Microsoft, можно предположить, что запустите средство устранения неполадок магазина Windows быстро устранит код ошибки 0x803F800A. Однако если средство устранения неполадок не помогло решить проблему, перейдите к следующему способу, описанному ниже.
Запустите утилиты SFC и DISM
В дополнение к Windows Store Troubleshooter в систему включены несколько других утилит для решения проблем с повреждениями. System File Checker (SFC) и Deployment Image Servicing and Management (DISM).exe) — это два таких инструмента устранения неполадок, которые сканируют операционную систему на наличие проблем и затем устраняют выявленные проблемы без особого участия пользователя.
Вот как можно запустить сканирование SFC и DISM в вашей операционной системе:
- Введите cmd в строке поиска и нажмите на Run as administrator, чтобы запустить Command Prompt с привилегиями администратора.
- В окне Командной строки введите команду, указанную ниже, и нажмите кнопку Введите выполнить.
sfc /scannow
Выполнение сканирования SFC
- После выполнения команды перезагрузите компьютер.
- После перезагрузки снова запустите Command Prompt от имени администратора и на этот раз выполните следующую команду.
Dism /Online /Cleanup-Image /RestoreHealth
Запустите DISM RestoreHealth
- Наконец, перезагрузите компьютер и проверьте, устранилась ли ошибка 0x803F800A.
Переустановка Магазина Windows через Терминал Windows
И наконец, если ни один из вышеперечисленных методов не работает, попробуйте переустановить Microsoft Store, что приведет к повторной регистрации этого приложения. Существует вероятность, что у вас все еще есть поврежденные зависимости файлов даже после того, как вы’ переустановили приложение. В этом случае переустановка является практически единственным возможным вариантом.
Вот что вам нужно сделать:
- Нажмите Windows + Клавиши R одновременно на клавиатуре, чтобы запустить Запустить диалоговое окно.
- В текстовом поле диалогового окна введите wt и нажмите кнопку Ctrl + Shift + Клавиши Enter вместе для запуска терминала Windows от имени администратора.

Открыть приложение «Терминал Windows - При появлении запроса от Контроля учетных записей пользователей нажмите кнопку Да предоставить доступ администратора.
- В терминале Windows введите указанную ниже команду и нажмите Enter для ее выполнения.
Get-AppxPackage -allusers *WindowsStore* | Remove-AppxPackage
Деинсталляция магазина Windows - После выполнения команды перезагрузите компьютер. После перезагрузки снова откройте Windows Terminal с правами администратора.
- На этот раз выполните следующую команду для переустановки Windows Store.
Get-AppxPackage -allusers *WindowsStore* | Foreach {Add-AppxPackage -DisableDevelopmentMode -Register "$($_.InstallLocation)\AppXManifest.xml"}
Переустановить Windows Store - Наконец, снова перезагрузите компьютер и проверьте, решена ли проблема.