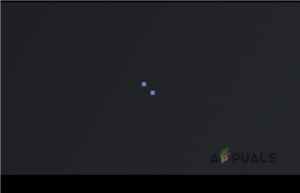Мерцание экрана вернулось в Windows 11. Большинство пострадавших пользователей сообщают об этом во время игр или при выполнении различных ресурсоемких задач, требующих большой аппаратной мощности.

После изучения этой проблемы мы поняли, что она может корениться в нескольких различных компонентах Windows 11. Вот список виновников, которые следует проверить, если вы столкнулись с этой ошибкой:
- Несовместимый или поврежденный драйвер дисплея – Как выясняется, чаще всего эта проблема связана с какой-то несовместимостью или повреждением, связанным с графическим диском дисплея. В этом случае вы можете решить проблему, заставив графический драйвер обновиться (либо из диспетчера устройств, либо с помощью фирменного программного обеспечения, выпущенного Nvidia или AMD)
- Несовместимое приложение – Растет список приложений, которые могут вызывать мерцание экрана на Windows 11. Большинство из них являются родными приложениями Windows 8 и Windows 10, которые частично несовместимы с новейшей операционной системой. Чтобы определить конфликтующее приложение, вызывающее мерцание экрана, вам’ нужно выполнить процедуру чистой загрузки, а затем выполнить ряд шагов, которые помогут вам определить проблемное приложение.
- Неисправный драйвер дисплея – Если к вашему монитору подключено несколько экранов, эта проблема также может быть вызвана, когда драйвер дисплея застрял в глючном состоянии. Эту проблему можно устранить, выполнив обновление экрана.
- Неисправный монитор или кабели – Ослабленное соединение, неконгруэнтный кабель или монитор, который начинает выходить из строя — все это потенциальные причины мерцания экрана в Windows 11. Чтобы точно определить, действительно ли это аппаратная проблема, вам нужно выполнить ряд шагов по устранению неполадок.
- Монитор не приспособлен для работы с текущей частотой обновления – Высокая частота обновления на мониторе низкого класса также может быть причиной мерцания экрана в Windows 11. Обычно это происходит с мониторами от брендов с низким рейтингом, которые завышают свои технические характеристики в отношении поддерживаемой частоты обновления. Если этот сценарий применим, снижение частоты обновления должно решить проблему в вашем случае.
- Некорректные эффекты анимации – Ранние сборки Windows 11 страдают от нескольких ошибок в отношении анимации, которую можно включить или выключить на вкладке «Доступность». Если у вас включены какие-либо пользовательские анимации, вы можете решить проблему мерцания экрана, отключив их на вкладке «Доступность».
- HDR поддерживается лишь частично – Если вы испытываете эту проблему только при включенном HDR, есть вероятность, что ваш дисплей не совсем оборудование для работы с HDR (даже если производитель утверждает, что это так). В этом случае самым безопасным вариантом будет полное отключение HDR в настройках Windows.
Теперь, когда мы рассмотрели всех потенциальных виновников, давайте перейдем к фактическому устранению проблемы.
Но вместо того, чтобы выполнять все описанные ниже действия, есть способ точно определить проблему с помощью Диспетчера задач.
Расследование источника проблем с мерцанием экрана в Windows 11
Согласно Microsoft, лучший способ выяснить, какой программный или аппаратный компонент вызывает проблему, — использовать диспетчер задач.
Начните с нажатия кнопки Ctrl + Shift + Войдите на сайт открываться Диспетчер задач.
Примечание: Если по умолчанию открывается простой интерфейс диспетчера задач, нажмите на кнопку Показать подробнее перейти в экспертный интерфейс.

Как только вы окажетесь внутри Эксперт интерфейс диспетчера задач, ищите следующие поведения:
- Если диспетчер задач мерцает вместе со всем остальным на экране, скорее всего, в этой проблеме виноват драйвер дисплея, который вы активно используете. Чтобы устранить эту проблему, вам нужно обновить или переустановить драйвер дисплея.
- Если диспетчер задач не мерцает, а остальная часть экрана мерцает, скорее всего, проблема вызвана несовместимым приложением. В этом случае вы сможете решить проблему, обновив или удалив несовместимое приложение, которое’ является причиной проблемы.
Примечание: Этот способ устранения неполадок не охватит все возможные сценарии, но он позволит вам сосредоточиться на наиболее распространенных причинах этого странного поведения Windows 11. Если применим первый сценарий, следуйте первому способу ниже для обновления или переустановки графического драйвера.
1. Обновить или переустановить графический драйвер
Частично поврежденный драйвер дисплея или старая версия драйвера дисплея (не полностью совместимая), перенесенная из Windows 11, — две основные причины, по которым пользователи сталкиваются с мерцанием экрана в новейшей операционной системе от Microsoft.
Несколько пользователей, которые также столкнулись с этой проблемой, подтвердили, что проблема исчезла после того, как они вручную удалили графический драйвер (и все связанные с ним зависимости) и заново установили последнюю версию, используя официальные каналы.
Если вы’ не знаете, как это сделать, следуйте инструкциям ниже:
- Запустите, нажав Клавиша Windows + R открыть Запустить диалоговое окно. Далее введите ‘devmgmt.msc’ и нажмите Зайдите на открыть Диспетчер устройств. Если вам будет предложено UAC, нажмите на Да для предоставления доступа администратора.

Откройте диспетчер устройств - Внутри Диспетчер устройств, разверните выпадающее меню, связанное с Адаптеры дисплея, Затем удалите все графические драйверы, щелкнув на них правой кнопкой мыши и выбрав пункт Деинсталлируйте. Важнопроделайте это для каждой записи внутри Адаптеры устройств.

Деинсталлировать каждый драйвер GPU Примечание: Если у вас есть обе интегрированный и выделенный графический процессор, удаление обоих типов драйверов.
- После удаления всех драйверов GPU из диспетчера устройств, закройте диспетчер Диспетчер устройств утилита.
- Откройте еще одну Запустить диалоговое окно, нажав клавиша Windows + R ещё раз. Введите ‘appwiz.cpl’ и нажмите Введите чтобы открыть Программы и функции экран.

Откройте «Программы и функции - Внутри Программы и функции меню, прокрутите вниз список установленных приложений и начните удаление всего, что связано с производителем вашего GPU (Nvidia AMD или Intel).
Примечание: Убедитесь, что вы ничего не оставили, нажав на кнопку Издатель столбец для того, чтобы упорядочить их один за другим. - Далее щелкните правой кнопкой мыши на каждом инструменте или драйвере, связанном с GPU, а затем нажмите кнопку Деинсталляция из контекстного меню.

Удалите все поддерживающие драйверы GPU - Далее следуйте инструкциям на экране для завершения процесса деинсталляции. После удаления всех необходимых драйверов перезагрузите ПК.
- После того как ваш компьютер загрузится, зайдите на страницу загрузки, связанную с производителем вашего GPU, и загрузите последнюю версию драйвера, доступную для вашей конкретной модели GPU:
Nvidia’s Download Page
AMD’s Download Page
Страница загрузки Intel Graphics - Скачайте и установите рекомендуемые драйверы в зависимости от модели вашей видеокарты и версии Windows, затем перезагрузите компьютер и проверьте, устранены ли проблемы с мерцанием экрана.
Если проблема все еще не устранена, перейдите к следующему потенциальному исправлению ниже.
2. Чистая загрузка компьютера & определить конфликтующее приложение
Как выяснилось, причиной мерцания экрана также может быть конфликт сторонних программ. В большинстве случаев эта проблема вызвана каким-либо приложением, которое использует некоторые программные зависимости GPU.
В этом случае вы сможете устранить проблему, загрузившись в режиме чистой загрузки и выполнив ряд действий для поиска конфликта программного обеспечения и изоляции службы или процесса, который’ вызывает проблему.
Примечание: Для достижения состояния чистой загрузки компьютер загрузится без сторонних служб, процессов и элементов запуска, которые могут способствовать появлению этой ошибки.
Ниже приведены пошаговые инструкции, которые помогут вам достичь состояния чистой загрузки:
- Начните с нажатия кнопки Клавиша Windows + R открыть Запустите диалоговое окно. Далее введите ‘msconfig’ внутри текстового поля и нажмите Зайдите на открыть Конфигурация системы окно.

Откройте MSconfig Примечание: Если вам будет предложено перейти на Контроль учетных записей пользователей (UAC) окно, нажмите Да для предоставления администраторского доступа.
- Внутри Конфигурация системы меню, нажмите на кнопку Службы на вкладке с ленточной панели вверху, затем установите флажок, связанный с Скрыть все службы Microsoft.

Отключение необходимых служб запуска Примечание: Эта операция гарантирует, что вы не отключите ни одну службу Microsoft, необходимую для вашей ОС.
- После того, как вы исключите все важные службы из списка, нажмите на кнопку Отключить все кнопка – Это гарантирует, что следующий запуск системы будет выполнен без сторонней службы.
- Далее, нажмите на Запуск вкладка, то нажмите на Открыть диспетчер задач из следующего меню.

Открываем Диспетчер задач - Это предыдущее действие приведет вас прямо в Запуск вкладка диспетчера задач. Оказавшись внутри, начните систематически выбирать все сторонние службы запуска и нажмите на кнопку Отключите кнопку в нижней части экрана, чтобы исключить их запуск при следующем запуске системы.

Отключение сторонних служб Примечание: Делайте это последовательно, пока у вас не останется ни одной службы, которой разрешено запускаться при следующем запуске.
- Если вы дошли до этого момента, вы готовы к выполнению чистой загрузки. Теперь осталось только перезагрузить компьютер и проверить, прекратилось ли мерцание экрана.
- При следующем запуске ваш компьютер загрузится только с основными службами, необходимыми вашей операционной системе. После завершения процесса используйте ПК в обычном режиме и посмотрите, вернется ли мерцание экрана.
- Систематически повторно включайте все ранее отключенные процессы и элементы запуска, пока не увидите возвращение проблемы. Таким образом, вы сможете легко определить виновника мерцания экрана.
- Независимо от результата, выполните приведенные выше инструкции, чтобы убедиться, что при следующем запуске вашего компьютера все работает нормально, а сторонние службы, процессы и элементы запуска разрешены к запуску.
Если этот способ не помог вам устранить проблему, перейдите к следующему потенциальному способу устранения проблемы, описанному ниже.
3. Обновить экран (временное решение)
Если два вышеуказанных способа не помогли в вашем случае, один из способов, который может позволить вам быстро решить проблему (хотя и временно) — это выполнить обновление экрана.
Это не следует путать с обновлением рабочего стола (когда вы щелкаете правой кнопкой мыши по свободному месту на рабочем столе и нажимаете «Обновить»).
Обновление экрана эффективно перезапустит ваш видеодрайвер и все связанные с ним зависимости.
Вы можете инициировать обновление экрана, нажав кнопку клавиша Windows + Ctrl + Shift + B.
Примечание: На планшете с Windows это можно сделать, нажав кнопку кнопки уменьшения громкости + увеличения громкости два раза в течение 2-секундного промежутка времени.
После одновременного нажатия всех этих кнопок вы услышите короткий звуковой сигнал, после чего ваш экран (или экраны) на пару секунд станет черным (так как видеодрайвер перезапускается).
После завершения обновления экрана проверьте, устранены ли проблемы с мерцанием экрана.
Примечание: Большинство пользователей, попробовавших это решение, сообщили, что в их случае решение было лишь временным, так как проблема вернулась через пару минут.
Если вы’ ищете другое решение, которое поможет устранить проблемы с мерцанием экрана в Windows 11, следуйте нижеприведенному методу.
4. Проверить монитор & кабели
Если ни один из вышеперечисленных способов не помог, вам следует обратить внимание на сам монитор или кабели, которые он использует.
Если у вас есть другой монитор для тестирования, отключите компьютер от монитора, который’ отображает мерцание экрана, и посмотрите, исчезнет ли проблема.
Если мерцание экрана наблюдается на ноутбуке, подключите его к внешнему монитору и посмотрите, не прекратится ли проблема. Если мерцание прекращается, когда вы выводите изображение с экрана ноутбука на внешний монитор, есть вероятность, что вы имеете дело с неисправным дисплеем.

Если это исследование показало, что ваш монитор не виноват, следующим шагом будет проверка кабелей монитора (если вы используете ПК или модульный ноутбук).
Если у вас есть запасные кабели для монитора, замените входной кабель и кабель питания и посмотрите, решится ли проблема. Кроме того, попробуйте изменить порт, к которому подключен монитор.
5. Уменьшите частоту обновления монитора’
Как выяснилось, одним из довольно распространенных сценариев, который может вызвать эту проблему, является монитор, которому сложно поддерживать частоту обновления экрана, установленную на уровне Windows.
Эта проблема обычно возникает с мониторами низкого класса от производителей, которые завышают реальные технические характеристики мониторов.
Если мерцание экрана, с которым вы столкнулись в Windows 11, связано с проблемой частоты обновления, вы должны быть в состоянии устранить ее, обратившись к пункту Дополнительно настройки дисплея внутри Настройки приложение и уменьшите частоту обновления до меньшего значения.
Следуйте приведенным ниже инструкциям для выполнения всех шагов по устранению проблем с мерцанием экрана путем снижения частоты обновления дисплея:
- Нажмите клавиша Windows + R открыть Выполнить диалоговое окно. Далее введите ‘ms-settings:easeofaccess-display’ и нажмите Введите чтобы открыть окно Дисплей вкладка Настройки меню.

Откройте меню Дисплей - Как только вы окажетесь внутри Дисплей меню, прокрутите вниз до левого бокового меню, затем прокрутите вниз и нажмите кнопку Дисплей (под Связанные настройки).

Откройте меню Дисплей - Как только вы окажетесь в меню Отображение меню, прокрутите вниз до раздела Связанные настройки, затем нажмите кнопку Расширенное отображение.

Откройте меню Расширенное отображение - Как только вы окажетесь в Расширенное отображение меню, прокрутите вниз под пунктом Информация об отображении и измените выпадающее меню, связанное с Выберите частоту обновления на меньшее значение.

Снижение частоты обновления - После изменения частоты обновления перезагрузите компьютер и проверьте, были ли после этого устранены проблемы с мерцанием экрана.
Если эта проблема все еще возникает или частота обновления вашего дисплея уже была установлена на меньшее из доступных значений, перейдите к следующему потенциальному исправлению ниже.
6. Отключите эффекты анимации в разделе Доступность (если применимо)
Если вы ранее включили пользовательскую анимацию на вкладке Доступность имейте в виду, что они могут вызывать проблемы с мерцанием экрана (несколько пользователей подтвердили это).
Обычно сообщается, что подобная проблема возникает в ранних инсайдерских сборках Windows 11, когда операционная система подключена к дисплею низкого класса. Эта потенциальная причина еще более вероятна, если вы используете GPU низкого класса.
Если этот сценарий применим, вы должны быть в состоянии устранить проблему, получив доступ к вкладке Доступность на вкладке Настройки и отключите все пользовательские анимации, которые вы ранее включили.
Вот’ как это сделать:
- Нажмите Клавиша Windows + R, чтобы открыть Выполнить диалоговое окно. Далее введите ‘ms-settings’ внутри текстового поля, затем нажмите Введите чтобы открыть Настройки меню.

Открыть меню настроек в Windows 11 - Как только вы попадете в Настройки меню, используйте левую вкладку, чтобы щелкнуть на Доступность.
Примечание: Если левое боковое меню по умолчанию не видно, нажмите на кнопку действия в левом верхнем углу, чтобы выдвинуть его вперед. - Из Доступность вкладку, перейдите в правую часть и нажмите на кнопку Visual Эффекты.

Доступ к вкладке Визуальные эффекты - Далее перейдите в правый раздел под пунктом Визуальные эффекты, затем переключите тумблер, связанный с Анимационные эффекты на Выключить.

Отключить эффекты анимации - Перезагрузите компьютер, чтобы изменения вступили в силу, и проверьте, устранены ли проблемы с мерцанием экрана.
Если проблема не исчезла, переходите к следующему потенциальному решению.
7. Отключите HDR
Если ни один из вышеперечисленных методов не оказался эффективным в вашем случае, вам также следует рассмотреть HDR как потенциального виновника, который вызывает эти проблемы с мерцанием экрана. Если вы используете дисплей низкого класса, есть вероятность, что HDR поддерживается лишь частично, что может привести к такому поведению.
Несколько пользователей, которые также сталкивались с этой проблемой, сообщили, что проблемы с мерцанием экрана наконец-то прекратились после того, как они полностью отключили HDR Настройки меню.
Если этот сценарий применим и у вас включен HDR, следуйте приведенным ниже инструкциям, чтобы отключить эту функцию и проверить, прекратится ли проблема мерцания экрана:
- Начните с нажатия кнопки Windows клавиша для открытия меню Пуск.
- Внутри Пуск меню, нажмите на Настройки из списка доступных опций.

Откройте меню «Настройки - Как только вы’окажетесь внутри Настройки меню, нажмите на Система из бокового меню слева.

Откройте вкладку Система - Из Система меню, нажмите на Отображать из меню в левой части экрана.

Откройте вкладку Дисплей в настройках Windows 11 - Как только вы окажетесь внутри Дисплей меню, перейдите на правую сторону, затем прокрутите вниз до нижней части экрана и нажмите на кнопку HDR.

Откройте меню HDR - Как только вы окажетесь в меню HDR, перейдите к пункту OFF и сохраните изменения.
- После завершения модификаций закройте Настройки меню, перезагрузите компьютер и проверьте, устранены ли проблемы с мерцанием экрана после следующего запуска.