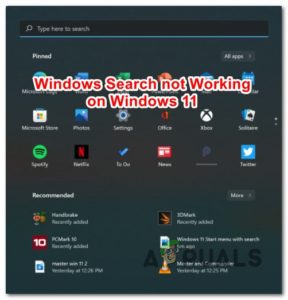Многие пользователи сообщают, что не могут просматривать фотографии и видео в последней версии операционной системы Windows. Как выяснилось, при попытке открыть фото или видео появляется синий кружок, который означает, что процессор обрабатывает сделанный запрос. Однако картинка не открывается вообще, и ничего не происходит, сколько бы пользователи ни ждали. Обычно это может быть связано с тем, что что-то не так с приложением Windows Photos, которое должно открывать ваши фотографии в операционной системе. В этой статье мы расскажем вам, как решить эту проблему с помощью нескольких различных методов, поэтому просто следуйте им.

Как выяснилось, Windows 11 — это относительно новая операционная система, которая поставляется с различными функциями, которые могут вас порадовать. Большинство приложений Windows получили визуальное обновление, как, например, приложение «Фото Windows». В некоторых случаях при обновлении операционной системы процесс может повредить некоторые предустановленные приложения по умолчанию, из-за чего вы можете столкнуться с различными проблемами. Кроме того, данная проблема иногда может быть вызвана повреждением системных файлов, в результате которого Приложение «Фото» в Windows не открывается и вы не можете просмотреть ни фотографии, ни видео. Однако, независимо от причины, вы можете легко решить проблему, просканировав системные файлы или восстановив соответствующее приложение. Учитывая это, давайте без лишних слов начнем и покажем вам, как устранить проблему, о которой идет речь.
Изменить приложение по умолчанию
Первое, что следует сделать, если операционная система не открывает фотографии, — проверить приложение по умолчанию для открытия изображений. Как выяснилось, Windows использует приложение по умолчанию для различных типов файлов, которое используется для открытия файлов всякий раз, когда вы хотите их открыть. Если приложение по умолчанию не выбрано, вам будет предложено выбрать приложение по умолчанию. Однако это то, что может легко пропустить ваш глаз, поскольку оно не является отдельным окном и исчезает в тот момент, когда вы щелкаете в другом месте.
В этом случае вам необходимо сначала проверить приложение по умолчанию для открытия фотографий на вашем компьютере, чтобы убедиться, что выбрано приложение Windows Photos. Для этого следуйте инструкциям ниже:
- Прежде всего, нажмите кнопку Клавиша Windows + I на клавиатуре, чтобы открыть окно настроек Windows.
- В окне Параметры нажмите на Приложения опция с левой стороны.

Настройки Windows - Там нажмите на кнопку По умолчанию приложения предложенный вариант.

Настройки приложений - Теперь в списке указанных приложений найдите следующее Photos приложение через строку поиска. Затем нажмите на него.
- На следующей странице вам будет показано, какие типы файлов открыты в приложении «Фото».

Поиск Фото - Найдите расширение изображения, которое вы пытаетесь открыть, и убедитесь, что выбрано приложение Фото.
- Если его нет, нажмите кнопку Выберите значение по умолчанию и выберите приложение «Фотографии.

Microsoft Photos Типы файлов по умолчанию - После этого проверьте, сохранилась ли проблема.
Запустите сканирование SFC
Как оказалось, одной из причин того, что вы не можете открыть фотографии или видео на своем компьютере, может быть повреждение системы. Если у вас повреждены системные файлы, то вполне естественно, что операционная система будет работать не так, как задумано. Таким образом, вам придется восстановить поврежденные файлы на вашем компьютере.
В этом случае вы можете восстановить поврежденные файлы через запуск сканирования SFC в вашей системе. SFC или System File Checker — это встроенная утилита Windows, которая сравнивает ваши файлы со сжатой версией, чтобы проверить, нет ли повреждений. В случае обнаружения каких-либо повреждений утилита исправит их за вас. Для этого следуйте инструкциям, приведенным ниже:
- Для начала откройте окно повышенной командной строки. Для этого выполните поиск cmd в Меню «Пуск а затем щелкните правой кнопкой мыши. В выпадающем меню выберите пункт Запуск от имени администратора вариант.

Открытие командной строки от имени администратора - После открытия окна командной строки введите следующую команду, чтобы начать сканирование:
sfc /scannow

Запуск сканирования SFC - После завершения сканирования выполните следующую команду, чтобы устранить все повреждения в изображении:
Dism /Online /Cleanup-Image /RestoreHealth

Восстановление здоровья изображения - Как только это будет сделано, попробуйте снова открыть фотографию и посмотреть, решит ли это проблему.
Перезагрузите приложение Фото
В некоторых случаях проблема, с которой вы столкнулись, может быть вызвана проблемами с приложением Фото Windows. Фото — это приложение по умолчанию, которое используется для открытия любых файлов изображений на вашем компьютере. Таким образом, если приложение столкнулось с проблемой, оно не сможет работать должным образом.
В таком случае для решения проблемы можно попробовать сбросить приложение, что приведет к удалению всех его данных на вашем компьютере. Это не означает, что все ваши изображения будут удалены, так что будьте уверены. Для этого следуйте приведенным ниже инструкциям:
- Прежде всего, откройте приложение «Настройки Windows», нажав кнопку клавиша Windows + I.
- Затем, с левой стороны, нажмите на кнопку Приложения опция.

Настройки Windows - После этого на экране Приложения щелкните на Приложения и функции опция.

Настройки приложений - Там найдите Фотографии приложение в строке поиска.

Поиск Microsoft Photos - Находясь рядом с приложением Microsoft Photos, нажмите на три точки и выберите Дополнительные параметры из выпадающего меню.

Открытие дополнительных параметров Microsoft Photos - Как только вы это сделаете, нажмите на Reset опция для перезагрузки приложения.

Microsoft Photos Дополнительные параметры - После этого попробуйте открыть изображение и посмотреть, сохранится ли проблема.
- Если это произойдет, нажмите на Восстановить кнопка, позволяющая Windows восстановить приложение.
- После этого проверьте, была ли решена проблема.
Переустановка приложения Photos
Наконец, если ни один из методов не помог вам, то вполне вероятно, что проблема вызвана установочными файлами приложения. В этом случае вы можете просто удалить приложение с компьютера, а затем переустановить его через Microsoft Store.
Чтобы удалить приложение, вам придется использовать Powershell для удаления приложения, поскольку в приложении «Настройки» опция удаления Photos выделена серым цветом. Чтобы сделать это, следуйте инструкциям ниже:
- Прежде всего, откройте меню «Пуск» и выполните поиск Powershell. Щелкните правой кнопкой мыши на результате и выберите Запуск от имени администратора из выпадающего меню.

Открытие Powershell от имени администратора - Затем в окне Powershell скопируйте и вставьте следующую команду для удаления приложения «Фото»:
get-appxpackage *Microsoft.Windows.Фото* | remove-appxpackage
- Как только вы это сделаете, откройте Microsoft Store приложение, найдя его в Меню «Пуск.

Открыть Microsoft Store - Найдите приложение Microsoft Photos, а затем установите его.
- После этого попробуйте открыть изображение, чтобы проверить, сохранилась ли проблема.