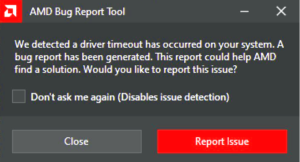Приложение «Камера» может показывать сообщение 0xA00F4292 ошибка при установке приложения «Камера» или из-за устаревшего драйвера камеры. Проблема возникает, когда пользователь запускает приложение «Камера», но появляется черный экран камеры со следующим сообщением:
“Что-то пошло не так. Попробуйте перезагрузить устройство. Если вам это нужно, вот код ошибки: 0xA00F4292<PhotoCaptureStartTimeout>”
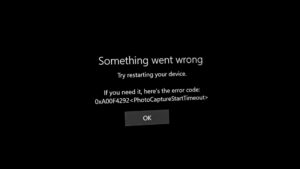
Проблема отмечается как на внутренних, так и на внешних камерах. В некоторых случаях пользователи могли использовать камеру через другое приложение (например, Skype), но приложение «Камера» не показывало никаких результатов.
Прежде чем приступать к решению проблемы, проверьте, можно ли изменить Разрешение камеры устраняет проблему. И последнее, но не менее важное: убедитесь, что антивирус вмешательство не является причиной проблемы (путем временного отключение антивируса).
Решение 1: Отредактируйте настройки конфиденциальности в системе
Приложение «Камера» может показывать обсуждаемую ошибку, если доступ к камере заблокирован в настройках конфиденциальности вашей системы. В данном контексте разрешение доступа к камере в настройках конфиденциальности может решить проблему.
- Нажмите Windows, тип: Настройки конфиденциальности, а затем откройте Настройки конфиденциальности.

Откройте настройки конфиденциальности вашей системы - Затем в левой панели переместите Камера и щелкните на вкладке Изменить Кнопка (в разделе Доступ к камере для этого устройства).

Включить доступ к камере на этом устройстве - Теперь переключите переключатель в положение на положение, а затем включите опция Разрешить приложениям доступ к камере переключив переключатель в положение «Вкл.

Разрешить приложению «Камера» доступ к устройству камеры - Затем в разделе Выберите, какие приложения Microsoft Store могут получить доступ к вашей камере, включите «Камеру» и проверьте, нет ли в приложении «Камера» проблемы 0xA00F4292.
Решение 2: Запустите средство устранения неполадок оборудования и устройств
Проблема 0xA00F4292 может быть вызвана сбоем в модулях, работающих с оборудованием/устройствами системы. В этом случае запуск программы «Устранение неполадок оборудования и устройств» может устранить неисправность и тем самым решить проблему.
- Щелкните правой кнопкой мыши Windows и выберите Запустите.
- Сейчас выполните команду следующее:
msdt.exe -id DeviceDiagnostic

Запустите средство устранения неполадок оборудования и устройств через командную строку «Выполнить» - Затем в окне «Устранение неполадок оборудования и устройств» нажмите кнопку Далее и позвольте средству устранения неполадок завершить работу.

Устранение неполадок оборудования и устройств - После завершения, применить рекомендации по устранению неполадок’ и проверьте, устранило ли приложение «Камера» проблему с захватом фотографий.
Если проблема сохраняется, проверьте отключение/включение HDR в настройках камеры (щелкните значок шестеренки, чтобы открыть Настройки) — это решит проблему с захватом фотографий.
Решение 3: Сбросьте приложение «Камера» до заводских настроек
Приложение «Камера» может показывать ошибку 0xA00F4292, если установка приложения «Камера» повреждена. В этом контексте, сброс приложения Камера к настройкам по умолчанию может решить проблему.
- Щелкните правой кнопкой мыши Windows и откройте Приложения & Функции.

Открыть приложения & Функции - Теперь найдите Камера приложение и нажмите разверните его.
- Затем откройте Дополнительные параметры и нажмите кнопку Завершить работу кнопка.

Откройте дополнительные параметры приложения камеры - Теперь нажмите на кнопку Сбросить кнопку, а затем подтвердить чтобы сбросить приложение камеры.

Завершите работу и сбросьте приложение «Камера» - Затем перезагрузка ваш ПК и после перезагрузки проверьте, очищена ли система от проблемы 0xA00F4292.
Решение 4: Удалите папку Camera Roll и содержимое папки локальных данных камеры
Камера приложение может показать захват начала времени выхода проблема, если локальные данные приложения камеры повреждены. В этом случае проблему может решить удаление локальных данных приложения «Камера.
- Во-первых, убедитесь, что нет процесса связанный с Приложение камеры работает в Диспетчер задач вашей системы.
- Затем щелкните правой кнопкой мыши Windows и открыть Запустить.
- Теперь перейдите по адресу по следующему пути:
Изображения

Откройте папку «Изображения» через командную строку «Выполнить - Затем удалить сайт рулон камеры папку и перезагрузите ваш компьютер.

Удалите папку Camera Roll в разделе «Фотографии - После перезагрузки проверьте, устранена ли проблема с захватом фотографий в приложении «Камера».
- Если нет, то перейдите по ссылке по следующему пути в окне «Выполнить команду»:
%localappdata%\packages

Откройте папку Packages в локальной папке App Data - Теперь откройте Microsoft.WindowsCamera_8wekyb3d8bbwe папка и дважды щелкните на Местное государство папка, чтобы открыть ее.

Откройте папку Microsoft Camera в папках - Затем удалите все содержимое из Локальное состояние папку и перезагрузить ваш компьютер.

Откройте папку Local State и удалите ее содержимое - После перезагрузки проверьте, работает ли приложение «Камера» нормально.
Решение 5: Переустановите приложение «Камера
Корректная установка приложения «Камера» (которую невозможно исправить путем сброса приложения) может быть основной причиной проблемы с захватом фотографий. В этом случае переустановка приложения «Камера» может решить проблему. Действуйте на свой страх и риск, если приложение «Камера» не удастся переустановить, то вам, возможно, придется переустановить Windows, поэтому хорошим вариантом будет создание точки восстановления.
- Щелкните правой кнопкой мыши Windows и откройте PowerShell (администратор).
- Теперь выполните команду выполните следующие действия, чтобы удалить приложение «Камера»:
Get-AppxPackage * windowscamera * | Remove-AppxPackage

Удалите приложение «Камера Windows - Затем перезагрузите ваш компьютер и после перезагрузки, установите приложение «Камера выполнить выполните следующие действия (где C — системный диск):
Get-AppXPackage -AllUsers | Foreach {Add-AppxPackage -DisableDevelopmentMode -Register "C: \ Program Files \ WindowsApps \ * windowscamera * \ AppXManifest.xml"} - После переустановки приложения «Камера» проверьте, устранена ли в системе проблема захвата фотографий.
Решение 6: Откатить/обновить/переустановить драйвер камеры
Проблема захвата может возникнуть, если драйвер камеры в вашей системе несовместим, устарел или поврежден. В этом случае откат (если проблема возникла после обновления), обновление или переустановка драйвера камеры может решить проблему.
Откат драйвера камеры
- Щелкните правой кнопкой мыши Windows и откройте Диспетчер устройств.
- Теперь разверните Камеры (или устройств визуализации) и щелкните правой кнопкой мыши на камера.

Откройте свойства камеры в диспетчере устройств - Затем выберите Свойства и перейдите к разделу Драйвер вкладка.
- Теперь нажмите на Откатить драйвер (если кнопка выделена серым цветом, можно попробовать обновить драйвер) и перейдите по ссылке выполните подсказки для завершения процесса.

Откатите драйвер камеры - Затем перезагрузите проверьте систему и убедитесь, что приложение «Камера» не имеет проблемы 0xA00F4292.
Обновление драйвера камеры
- Во-первых, убедитесь, что Windows вашего компьютера обновлена до последней сборки, поскольку многие OEM-производители предпочитают использовать канал обновления Windows для выпуска обновления драйверов устройств. Если ваш OEM-производитель имеет утилиту обновления (например.g., Dell Support Assitant), затем обновите драйвер системы’ через эту утилиту и проверьте, нормально ли работает камера.
- Если нет, Щелкните правой кнопкой мыши на Камера в Диспетчер устройств (как говорилось выше) и выберите Обновить драйвер.

Обновить драйвер камеры - Теперь выберите Автоматический поиск драйверов и дайте драйверу обновиться (если обновление доступно).

Автоматически искать драйвер камеры - Затем перезагрузить ваш компьютер и проверьте, решена ли проблема захвата фотографий.
- Если проблема сохраняется, повторите выполните шаги 1 и 2, но на шаге 2 выберите Просмотрите Мой компьютер в поисках драйверов и выберите Позвольте мне выбрать из списка доступных драйверов на моем компьютере.

Позвольте мне выбрать из списка доступных драйверов на моем компьютере - Теперь, выберите другой драйвер (не тот драйвер, который используется в данный момент) и нажмите на кнопку Далее кнопка.
- Затем дайте драйверу установиться и перезагрузка ваш компьютер, чтобы проверить, если камера чиста от 0xA00F4292. Если этот драйвер не решил проблему, вы можете попробовать все драйверы (показанные в шаге 6) по очереди (вы можете снять флажок “Показать совместимое оборудование”), чтобы проверить, решил ли какой-либо из драйверов проблему.
Если это не помогло, проверьте, не установка старого драйвера на веб-сайте производителя оборудования решает проблему захвата фотографий.
Переустановите драйвер камеры
- Сначала, скачать страница последний драйвер камеры вашего ПК с сайта OEM.
- Затем щелкните правой кнопкой мыши на Камера устройство в Диспетчер устройств (как обсуждалось выше) и выбрать Деинсталляция устройства.

Удалите устройство камеры из диспетчера устройств - Теперь, галочку на Удалите программное обеспечение драйвера для этого устройства вариант и нажмите на Удалите чтобы подтвердить удаление драйвера камеры.

Установите флажок Удалить программное обеспечение драйвера для этого устройства для камеры - Затем откройте окно Просмотр меню и выберите Показать скрытые устройства.

Показать скрытые устройства в Диспетчере устройств - Теперь убедитесь, что удалите все драйверы скрытых камер. Не забудьте проверить под Контроллеры универсальной последовательной шины для скрытого или отмеченного желтым цветом устройства «Камера.
- Затем перезагрузка После перезагрузки проверьте, работает ли приложение «Камера» (если Windows установила универсальный драйвер).
- Если проблема сохраняется, установите последнюю версию драйвера камеры (загружено на шаге 1) и проверьте, нормально ли работает приложение «Камера».
Если это не помогло, проверьте, если переустановка драйвера дисплея/графики (решение, о котором сообщают некоторые пользователи) решает проблему с камерой. Вы также можете проверить, не решает ли проблему установка OEM-утилиты камеры (например, Dell Webcam Central)
Решение 7: Создание новой учетной записи пользователя
Приложение «Камера» может показывать ошибку «Время начала захвата истекло», если профиль пользователя Windows поврежден. В этом случае проблему может решить создание нового профиля пользователя на ПК и использование камеры через эту учетную запись.
- Создайте новую учетную запись пользователя Windows (предпочтительно в учетную запись локального администратора) и выйти из системы текущего профиля пользователя.
- Теперь, войти в систему используя новую учетную запись пользователя Windows, и проверьте, работает ли приложение «Камера» нормально. Если да, то вам, возможно, придется перенести все данные старой учетной записи (утомительная задача) в новый профиль.
Решение 8: Редактирование системного реестра
Если ни одно из решений не помогло, вы можете отредактировать системный реестр, чтобы решить проблему с камерой.
Предупреждение: Действуйте с предельной осторожностью и на свой страх и риск, так как редактирование системного реестра — дело искусное и при неправильном выполнении система/данные могут быть повреждены или скомпрометированы.
- Во-первых, создайте резервную копию реестра вашей системы (на всякий случай, если вам нужно вернуть изменения).
- Нажмите Windows, тип: Редактор реестра, и щелкните правой кнопкой мыши на Редактор реестра. Затем выберите Запуск от имени администратора.

Откройте редактор реестра с правами администратора - Если UAC выберите Да и перейдите по адресу по следующему пути (скопируйте-вставьте адрес в адресную строку редактора реестра):
Компьютер\HKEY_LOCAL_MACHINE\SOFTWARE\Microsoft\Windows Media Foundation\Platform

Создание нового значения Dword (32-битного) в ключе платформы - Теперь в левой панели, щелкните правой кнопкой мыши на Платформа ключ и выберите Новый>> Dword (32-битное) значение.
- Затем назовите ключ следующим образом EnableFrameServerMode и дважды щелкните на нём.
- Теперь установите его значение как 0 и выйти редактор.

Установите значение параметра EnableFrameServerMode равным 0 - Затем перезагрузка ваш компьютер и проверить, если камера очищается от проблемы захвата фотографий.
Если проблема сохраняется, то проверьте, если выполнение восстановление системы решает проблему с камерой. Если такой возможности нет, то можно попробовать обновление на месте или Перезагрузите компьютер к заводским настройкам по умолчанию (используйте опцию «Сохранить файлы и приложения»). Если это не помогло, переведите систему проверьте на наличие аппаратных проблем.