Содержание:
- Метод 1: Удаление Lenovo’s OneKey Theatre
- Способ 2: Перезапуск службы File Explorer через диспетчер задач
- Метод 3: Удаление последних обновлений Windows
- Способ 4: Выполните сброс настроек Windows
Некоторые пользователи сообщают о том, что Проводник.элемент exe не найден ошибка при попытке открыть Microsoft Edge или Магазин Microsoft приложения. Эта проблема обычно возникает после того, как пользователь переходит с более старой версии Windows на Windows 10.
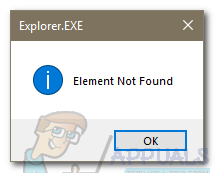
Если вы в настоящее время боретесь с этой проблемой, нам удалось выявить несколько потенциальных исправлений, которые позволили пользователям, оказавшимся в аналогичной ситуации, решить проблему. Пожалуйста, следуйте каждому методу по порядку и пропускайте все возможные исправления, которые не применимы к вашей ситуации. Начнем.
Метод 1: Удаление Lenovo’s OneKey Theatre
Большинство пользователей, столкнувшихся с этой проблемой, работают на настольных компьютерах или ноутбуках Lenovo. Если у вас такая же ситуация, то проблема, скорее всего, вызвана встроенными Функция Lenovo (Театр одной клавиши).
Примечание: Этот метод применим только в том случае, если вы столкнулись с этой проблемой на оборудовании Lenovo. Если у вас другой производитель ПК/ноутбука, вы не сможете выполнить описанные ниже действия.
OneKey Theatre это утилита, которая следит за OneKey нажимается и настраивает параметры отображения и звука в соответствии с предустановками. Как выяснилось, программа конфликтует с компонентом Windows, поскольку один из ее процессов прослушивает нажатие клавиш.
Если она есть в вашей системе, вы можете легко удалить OneKey Theater программа. Для этого откройте окно «Выполнить» (клавиша Windows + R), введите “appwiz.cpl” и нажмите Введите. После того как вы попадете в окно «Программы и функции», щелкните правой кнопкой мыши на OneKey Theater и выбрать Удалите.
Если этот способ не помог вам решить проблему или если он неприменим, перейдите к следующему способу.
Способ 2: Перезапуск службы File Explorer через диспетчер задач
Еще одно популярное решение, которое позволило пользователям исправить Проводник.exe-элемент не найден ошибка заключается в перезапуске Проводник файлов служба в Диспетчер задач. Чтобы сделать весь процесс более понятным, вот инструкция по его выполнению:
- Откройте Диспетчер задач ( Ctrl + Shift + Esc) и откройте Процессы вкладка. Затем щелкните правой кнопкой мыши на Проводник Windows и нажмите на Завершить задачу.
 Примечание: Windows на несколько секунд перейдет в состояние «черного экрана». Не пугайтесь, так как это совершенно нормально.
Примечание: Windows на несколько секунд перейдет в состояние «черного экрана». Не пугайтесь, так как это совершенно нормально. - Открыть Диспетчер задач (Ctrl + Shift + Esc) снова и перейдите в раздел Файл > Запустить новую задачу.
В окне «Создание новой задачи» введите “cmd” (без кавычек) и установите флажок рядом с пунктом Создайте эту задачу с правами администратора. - Во вновь появившемся окне Командная строка В окне введите “explorer” и нажмите кнопку Введите.
- Через пару секунд вы должны увидеть, что Панель задач снова появилась. В этот момент попробуйте открыть Edge или приложение Store, которое вызывало ошибку Проводник.элемент exe не найден ошибка.
Если проблема все еще не решена, перейдите к последнему способу.
Метод 3: Удаление последних обновлений Windows
Некоторые пользователи, которые сталкивались с проблемой Проводник.элемент exe не найден ошибку удалось устранить путем удаления последних обновлений Windows. Как оказалось, для некоторых пользователей это решило проблему на неопределенный срок (даже после того, как WU автоматически повторно установил обновления).
Вот краткое руководство по удалению последних обновлений Windows:
- Нажмите клавиша Windows + R чтобы открыть команду «Выполнить. Введите “appwiz.cpl” и нажмите Введите открыть Программы и функции.

- Затем нажмите Просмотр установленных обновлений > Последние обновления. Далее систематически удаляйте все последние обновления. Не беспокойтесь о том, что вы оставите свою систему уязвимой, поскольку WU (Windows Update) компонент автоматически применит их повторно.
- Перезагрузите систему и убедитесь, что Explorer.элемент exe не найден ошибка была устранена. Если вам предлагается установить ожидаемые обновления Windows, согласитесь на все из них.
Если вы все еще боретесь с той же проблемой, перейдите к последнему способу.
Способ 4: Выполните сброс настроек Windows
Если все вышеперечисленные способы оказались безуспешными, это последнее средство. Некоторые пользователи смогли решить проблему только после выполнения сброса настроек Windows. В отличие от переустановки ОС, при сбросе настроек вам не придется вставлять установочный носитель. Более того, вы сможете сохранить свои личные файлы, такие как изображения, видео и некоторые пользовательские настройки.
Если вы решите пройти через это, ознакомьтесь с нашей подробной статьей о сбросе настроек Windows (переустановить windows 10).





