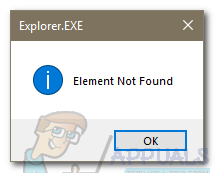Содержание:
- Способ 1: Обновление графических драйверов
- Метод 2: Удаление аудиодрайвера
- Метод 3: Обновление Windows
- Способ 4: Воспроизведение с помощью VLC
Некоторые пользователи Windows 10 заметили ошибку 0xc00d5212 (0xc00d5212 ) при попытке воспроизвести AVI-видео как в проигрывателе Windows Media, так и в приложении «Фильмы и ТВ» Windows 10. При запуске видеоролика отображается код ошибки, а также сообщение «Невозможно воспроизвести. Элемент был закодирован в формате, который не поддерживается.»
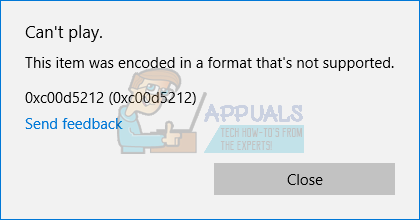
Точная причина ошибки не ясна, но, скорее всего, она связана с драйвером дисплея или видеокодек. Мы будем исправлять эту проблему тремя способами, которые включают обновление графических драйверов, переустановку звукового драйвера, обновление Windows и использование альтернативного медиаплеера VLC.
Способ 1: Обновление графических драйверов
- Нажмите кнопку Windows + R клавиши, введите devmgmt.msc и нажмите OK. Откроется консоль управления устройствами.

- В диспетчере устройств разверните Адаптеры дисплея, Щелкните правой кнопкой мыши на вашем графическом адаптере в этой категории и нажмите Удалить и отметьте Удалите программное обеспечение драйвера для этого устройства, а затем OK чтобы удалить драйверы.

- Зайдите на страницу драйверов на сайте производителя и найдите драйверы видеокарты. Загрузите и установите драйвер на свой компьютер, а затем перезагрузите его. Попробуйте снова воспроизвести видео в формате AVI, чтобы проверить, решена ли проблема. В противном случае перейдите к следующему методу.
Кроме того, обновление можно выполнить непосредственно из диспетчера устройств:
- Нажмите кнопку Windows + R клавиши, введите devmgmt.msc. Откроется консоль управления устройствами.

- В диспетчере устройств разверните Адаптеры дисплея, щелкните правой кнопкой мыши на графическом адаптере в этой категории и нажмите Обновить программное обеспечение драйвера а затем нажмите Автоматический поиск обновленного программного обеспечения драйверов.

- После завершения обновления драйверов перезагрузите компьютер и попробуйте воспроизвести видео в формате AVI, чтобы проверить, воспроизводится ли оно теперь.
Метод 2: Удаление аудиодрайвера
У некоторых пользователей было установлено несколько аудиодрайверов, и проблема была решена после их удаления. Просмотрим установленные аудиодрайверы и удалим те, которые не нужны.
- Подавить Windows + R клавиши, введите devmgmt.msc. Откроется консоль управления устройствами.

- В диспетчере устройств разверните папку Звуковые, видео и игровые контроллеры, щелкните правой кнопкой мыши на любом стороннем аудиоустройстве (e.g. Conexant SmartAudio HD), которые вы увидите в этой категории, щелкните правой кнопкой мыши и выберите Удалите устройство.

- Перезагрузите компьютер и попробуйте воспроизвести видео в формате AVI, чтобы убедиться, что решение сработало.
Метод 3: Обновление Windows
Рекомендуется использовать этот метод после того, как вы попробуете предыдущий метод.
- Нажмите кнопку Клавиша Windows + I чтобы открыть настройки Windows.
- Выберите Обновить & Безопасность и выберите Проверить наличие обновлений. Windows проверит наличие обновлений и начнет загрузку ожидающих обновлений.

- Перезагрузите компьютер после обновления и попробуйте воспроизвести любое видео .видео avi.
Способ 4: Воспроизведение с помощью VLC
VLC — это мощный и популярный медиаплеер, который воспроизводит все форматы. Если ни один из вышеперечисленных способов не помог, вы можете воспользоваться следующим обходным решением.
- Перейдите по адресу Официальный сайт VLC и загрузите копию VLC.
- Дважды щелкните на исполняемом файле и установите его.
- Запустите VLC на компьютере и воспроизведите с его помощью видео в формате AVI или других форматах.