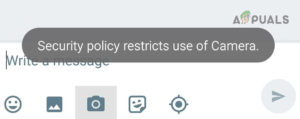Код ошибки 0xA00F424F, и иногда 0x80004001 также означает, что существует проблема с правами на чтение и запись, и папка, в которую вы пытаетесь сохранить фотографию, не позволяет вашей веб-камере сделать это.
Обычно это происходит, когда вы пытаетесь сделать снимок. В большинстве случаев приложение отказывается делать снимки или делает один, а при попытке сделать другой выдает сообщение об ошибке. Если снимок все-таки будет сделан, вам придется перезапустить приложение, чтобы сделать еще один, что очень неприятно и не соответствует тому, как должно работать встроенное приложение.

К счастью, есть два возможных способа исправить эту проблему. Один из них просто исправляет разрешения для папки, в которую вы сохраняете фотографии, а другой полностью сбрасывает камеру и ее настройки. Читайте дальше, чтобы узнать, как решить проблему, а если первый способ не сработает, попробуйте второй.
Метод 1: Редактирование разрешений папки Camera Roll
Приложение «Камера» сохраняет сделанные снимки в папке Camera Roll, которая находится внутри библиотеки Pictures. Вы должны предоставить ему полный контроль, чтобы приложение могло сохранять изображения без отображения кодов ошибок, приведенных выше.
- Нажмите кнопку Windows ключ и E одновременно, чтобы открыть Проводник файлов.
- В левой навигационной панели выберите
- Щелкните правой кнопкой мыши на Рулон камеры папка, и выберите
- Перейдите в Безопасность вкладку, щелкните по учетной записи, под которой вы вошли в систему.
- Посмотрите на разрешения ниже, убедитесь, что все установлено Если нет, нажмите Редактировать и установите их самостоятельно.
- Нажмите Перейдите на страницу и закройте окно. Теперь все должно работать правильно.
Способ 2: Полностью сбросьте приложение «Камера
Если предыдущий способ не сработал, можно попробовать полностью сбросить настройки приложения. Это также сбросит все настройки по умолчанию, поэтому обратите внимание, что если вы изменили какие-либо настройки в приложении.
- Нажмите на кнопку Windows нажмите клавишу и введите Настройки, затем откройте результат.
- Откройте Система, затем нажмите на Приложения и функции в левой части.
- Прокрутите страницу до тех пор, пока не найдете Камера приложение и нажмите на него.
- Прямо под названием и производителем вы должны увидеть Дополнительные параметры, нажмите на это.
- В открывшемся окне выберите
Это еще одно встроенное приложение, с которым у Windows 10 возникли проблемы. Даже сейчас, более чем через год после первоначального выпуска, смартфон страдает от ошибок и недоразумений, которыми недовольны многие пользователи. Вот почему многие пользователи до сих пор используют Windows 7 и отказываются от обновления. Однако если вы просто будете следовать приведенным выше методам, проблема будет решена в кратчайшие сроки.