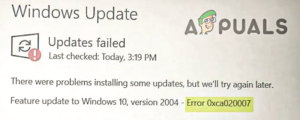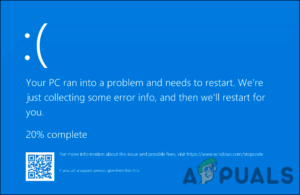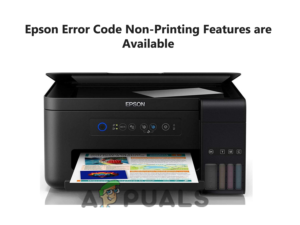Содержание:
- Способ 1: Использование режима инкогнито
- Способ 2: Убедитесь, что ваш браузер поддерживается Gmail
- Способ 3: Очистка кэша браузера
- Способ 4: Обновление браузера до последней версии
- A. Обновить Google Chrome
- B. Обновить Mozilla Firefox
- Метод 5: Отключите блокировщик рекламы (если применимо)
- Google Chrome
- Mozilla Firefox
Некоторые пользователи Gmail часто сталкиваются с кодами ошибок #2013 и #2014 (Oops the system encountered a problem) при использовании веб-интерфейса Gmail. Эта проблема не зависит от конкретной ОС, так как она’, по сообщениям, возникает на Windows 7, Windows 8.1, и Windows 10.

После изучения этой конкретной проблемы выяснилось, что существует множество причин, способных вызвать один из этих двух кодов ошибок. Вот’ краткий перечень всех потенциальных виновников, которых нам удалось выявить:
- Вмешательство третьей стороны – Если эта проблема вызвана вмешательством третьей стороны, одним из быстрых обходных путей, благодаря которому код ошибки больше не будет появляться, является использование режима инкогнито (Google Chrome) или приватного режима (Mozilla Firefox), чтобы избежать вмешательства третьей стороны.
- Браузер не полностью поддерживается Gmail – Как выяснилось, эта проблема может возникать и в тех случаях, когда ваш браузер не полностью поддерживается Gmail (обычно это происходит с браузерами на базе Chromium). В этом случае переход на другой браузер должен позволить вам устранить эту проблему.
- Поврежденный кэш браузера – Как было подтверждено несколькими пострадавшими пользователями, эта проблема также может возникнуть при поврежденные кэшированные данные сохраняется браузером. Если этот сценарий применим, вы сможете решить проблему, очистив кэш браузера.
- устаревшая версия браузера – Оказывается, Google может решить прекратить поддержку старых сборок браузера, если будет раскрыта лазейка в системе безопасности. В этом случае обновление сборки браузера до последней версии должно устранить проблему.
- Вмешивающийся адблокер – Известно, что веб-интерфейс Gmail конфликтует со многими блокировщиками рекламы (особенно с теми, которые установлены на уровне браузера). В этом случае вы сможете устранить код ошибки, отключив или удалив ваш блокировщик рекламы.
Способ 1: Использование режима инкогнито
Если проблема вызвана сторонним компонентом, который взаимодействует с вашим браузером Chrome, вызывая одну из этих ошибок, есть шанс, что она будет устранена Режим инкогнито поможет избежать появления ошибки.
Но имейте в виду, что это не следует рассматривать как исправление (это’ скорее обходной путь).
Запуская веб-интерфейс Gmail в окне инкогнито, вы предотвращаете влияние на работу сторонних программ. И хотя это предотвратит появление сообщения об ошибке, это не поможет вам выявить ее виновника.
Если вы не против временного решения проблемы, вы можете войти в режим инкогнито в браузере Google Chrome, нажав на кнопку действий (значок с тремя точками) в правом верхнем углу экрана и выбрав пункт Новое окно инкогнито из окна.

Примечание: Если вы столкнулись с этой проблемой в Firefox, вы можете открыть страницу Частное окно (эквивалент режима Инкогнито в Google Chrome), нажав на кнопку действия и кликнув на кнопку Новое приватное окно.
Если эта операция’ не привела к окончанию кода ошибки #2013 или #2014 (или вы ищете более постоянное решение), переходите к следующему потенциальному решению, описанному ниже.
Способ 2: Убедитесь, что ваш браузер поддерживается Gmail
Помните, что не все браузеры будут хорошо работать с Gmail. На самом деле, некоторые браузеры, как известно, вызывают множество подобных проблем (особенно на настольных версиях).
Можно подумать, что, учитывая популярность Gmail, его веб-платформа будет работать без проблем во всех браузерах. Но, к сожалению, это не тот случай. На данный момент существует лишь несколько браузеров, которые полностью поддерживаются Gmail:
- Google Chrome
- Firefox
- Safari
- Internet Explorer Microsoft Edge
Примечание: Даже если вы используете браузер на базе Chromium, это не означает, что Gmail будет работать без сбоев. Форкнутые версии Google Chrome часто сильно сегментированы, что может создавать проблемы с веб-интерфейсом Gmail.
Если вашего браузера нет в списке, это не значит, что Gmail Web на нем не работает. в таких браузерах, как Opera или Brave, вам’ придется включить cookies и JavaScript, прежде чем вы’ сможете стабильно работать с Gmail Web.
Если вы убедились, что ваш браузер поддерживается Gmail, переходите к следующему потенциальному способу устранения проблемы, описанному ниже.
Способ 3: Очистка кэша браузера
Как выяснилось, эта проблема может возникнуть из-за повреждения кэшированных данных, связанных с Gmail. Несколько пользователей, которые также столкнулись с подобной проблемой, смогли решить ее, полностью очистив кэш браузера.
Конечно, эта операция будет отличаться в зависимости от браузера, которым вы активно пользуетесь.

Чтобы облегчить вам задачу, мы’собрали набор инструкций, которые проведут вас через процесс очистка кэша любого браузера Windows.
Если вы уже очистили кэш браузера безрезультатно, перейдите к следующему потенциальному исправлению.
Способ 4: Обновление браузера до последней версии
Как выяснилось, эта проблема может возникнуть и в том случае, если вы используете версию браузера, которая не одобряется Google из-за уязвимости в системе безопасности. Если этот сценарий применим, вы сможете решить эту проблему, обновив браузер до последней доступной версии.
Это позволит устранить недостаток безопасности, из-за которого Gmail может выдавать сообщения об ошибках.
Однако точные шаги по устранению этой проблемы будут отличаться в зависимости от используемого браузера. Поэтому мы составили несколько руководств, которые проведут вас через этот процесс в браузерах с наибольшей долей рынка.
A. Обновить Google Chrome
- Откройте Google Chrome и нажмите на кнопку действия в правом верхнем углу окна браузера.
- Как только вам удастся открыть Настройки вызовите контекстное меню, откройте Справка подменю, затем нажмите на О Google Chrome.

Нажмите на Применить Google Chrome - Как только вы окажетесь внутри О Google вкладку , ваш браузер начнет сканирование на наличие новой версии браузера.

Обновите Google Chrome - Если будет найдена новая версия браузера, она автоматически загрузится и установится. После завершения операции перезагрузите компьютер и проверьте, будет ли проблема решена при следующем запуске.
B. Обновить Mozilla Firefox
- Откройте Mozilla Firefox, затем нажмите на кнопку действия (правый верхний угол экрана).
- Далее, в главном меню вашего браузера нажмите на Помощь чтобы открыть подвкладку, затем нажмите на О Firefox в контекстном меню.

Доступ к меню Справка Firefox - Внутри О Mozilla Firefox меню, нажмите на Перезапустите и обновите кнопку Firefox (если доступна новая версия).
- Дождитесь завершения операции, затем нажмите Да в Контроль учетных записей пользователей (UAC) когда появится соответствующая подсказка.

Обновление Firefox до последней доступной версии - После обновления браузера перезапустите Mozilla Firefox и проверьте, решена ли проблема.
Метод 5: Отключите блокировщик рекламы (если применимо)
Как выяснилось, эта проблема может возникать и из-за того, что Gmail не очень хорошо работает с некоторыми блокировщиками рекламы, установленными на уровне браузера.
По словам некоторых пострадавших пользователей, если вы столкнулись с ошибками #2013 или #2014, вы можете решить эту проблему, отключив или удалив блокировщик рекламы на вкладке «Расширения» или «Дополнения».
Но имейте в виду, что точные инструкции будут отличаться в зависимости от браузера, который вы используете.
Google Chrome
В Google Chrome вы можете отключить проблемный блокировщик рекламы, просто набрав ‘chrome://extensions/‘ внутри навигационной панели и нажмите кнопку Введите. Если вы предпочитаете графический интерфейс, вы можете получить доступ к этому меню, перейдя по ссылке Настройки > Дополнительные инструменты > Расширения.
Как только вам удастся попасть в нужное меню расширений, прокрутите список расширений вниз и найдите расширение блокировки рекламы. Когда вы увидите его, вы можете отключить его с помощью переключателя Вкл/Выкл или удалить с помощью соответствующей кнопки.

Mozilla Firefox
Если вы’используете Mozilla Firefox, вы можете зайти в раздел Аддоны вкладка, набрав “about:addons” внутри навигационной панели и нажмите Введите. Кроме того, вы можете получить доступ к этому же меню, нажав на меню действий и выбрав пункт Расширения.
Как только вы окажетесь в меню дополнений, найдите аддон блокировки рекламы, который, по вашему мнению, может быть причиной проблемы, и отключите или удалите его.