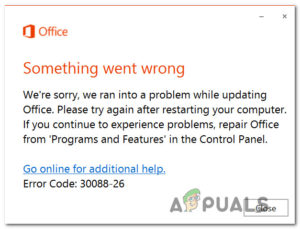Microsoft Office 2016 фактически стал своего рода печально известным благодаря «Microsoft Office Professional Plus 2016 столкнулся с ошибкой во время установки» сообщение об ошибке, которое появляется во время установки, не предоставляя никакой дополнительной информации.

Поскольку это платная программа, люди были в ярости от Microsoft, когда дело дошло до решения проблемы, но они не отреагировали. Однако другие пользователи, столкнувшиеся с такой же проблемой, смогли легко решить ее несколькими различными методами, и они поделились этим для всеобщего обозрения. Мы собрали эти методы и представили их пошагово, поэтому убедитесь, что вы следуете нижеприведенным решениям, чтобы успешно решить проблему.
Что вызывает сообщение «Microsoft Office Professional Plus 2016 Encountered an Error during Setup»??
Список всех возможных причин не так уж велик, но он определенно содержит все, что могло пойти не так на вашем компьютере, из-за чего установка каждый раз завершается неудачно. Обязательно ознакомьтесь с приведенным ниже списком, так как он поможет вам быстрее определить подходящий метод:
- Ошибка планировщика задач относительно Microsoft Office довольно печально известна, и она является причиной номер один этой проблемы. Простое удаление всех данных Microsoft Office из Планировщика задач является лучшим способом решения проблемы. Это можно сделать вручную или путем удаления записи в реестре.
- A Microsoft-в соответствующей папке могут находиться сломанный файлы. Переименовать папку, чтобы легко воссоздать ее.
- Другие службы или программы могут вмешиваться с установкой Microsoft Office, а лучше всего просто отключить все, загрузившись в Clean Boot.
Решение 1: Удалите все программы, связанные с Office, и удалите их данные в планировщике задач
Это первый метод, который вы должны попробовать, так как это, вероятно, тот, который большинство пользователей нашли успешным, так как он работал в их сценарии, и он также должен работать для вас. Кроме того, удаление всех программ, связанных с Office, является хорошим способом начать решение проблемы даже без второй части.
Тем не менее, внимательно следуйте инструкциям в этой статье и проверьте, появляется ли сообщение об ошибке «Microsoft Office Professional Plus 2016 столкнулся с ошибкой во время установки».
- Нажмите на кнопку меню Пуск и откройте Панель управления по поиск прямо здесь. Также вы можете нажать на значок в виде шестеренки, чтобы открыть приложение «Настройки», если ваша ОС — Windows 10
- В Панели управления переключите Просмотреть как опция Категория в правом верхнем углу и нажмите на Деинсталляция программы в разделе Программы в нижней части окна Панели управления.

- Если вы используете приложение «Настройки» в Windows 10, просто нажмите на кнопку Приложения должен сразу же открыться список всех установленных программ на вашем компьютере.
- Найдите все записи Microsoft Office в Панели управления или Настройках и после однократного нажатия на кнопку Деинсталляция. Вы можете заметить, что существует несколько различных версий программы. Вам нужно будет записать их и повторить процесс деинсталляции для каждого из них.

Деинсталляция записей Microsoft Office в Панели управления
- Вам может понадобиться подтвердить некоторые диалоговые окна и следовать инструкциям, которые появятся вместе с ними мастер деинсталляции.
- Нажмите Finish, когда деинсталлятор завершит процесс, и повторите процесс удаления для всех записей.
Вторая часть решения связана с планировщиком задач.
- Откройте Панель управления найдя его в меню Пуск. Вы также можете найти ее с помощью кнопки поиска в меню «Пуск».
- После открытия окна Панели управления измените опцию «Вид по» в верхней правой части окна на «Крупные значки» и прокрутите вниз, пока не найдете пункт «Административные инструменты». Щелкните на нем и найдите Планировщик задач. Щелкните на ней, чтобы открыть ее.

- Папка находится под Библиотека планировщика задач >> Microsoft >> Office. Щелкните левой кнопкой мыши папку Office и установите флажок Действия окно в правой части экрана. Найдите Удалить папку опцию, нажмите на нее и выберите «Да», когда появится запрос на подтверждение вашего выбора. Перезагрузите компьютер и проверьте, продолжает ли появляться сообщение об ошибке.
Решение 2: Удалить запись в реестре
Этот метод следует использовать только после того, как вы попытались решить проблему с помощью решения 1 и оно не сработало. Некоторые пользователи жаловались, что описанный выше способ не помог, и им удалось решить проблему, только удалив определенную запись реестра, связанную с Task Scheduler и Microsoft Office. Кроме того, иногда папка Office отсутствует в планировщике задач, но папка доступна в реестре. Проверьте это ниже!
- Поскольку вы собираетесь удалить ключ реестра, мы рекомендуем вам проверить эта статья мы опубликовали для вас безопасное резервное копирование реестра для предотвращения других проблем. Тем не менее, ничего страшного не произойдет, если вы внимательно и правильно выполните все шаги.
- Откройте Редактор реестра окно, набрав «regedit» в строке поиска, меню Пуск или в диалоговом окне Выполнить, которое можно открыть с помощью кнопки Клавиша Windows + R комбинация клавиш.

- Перейдите к следующему ключу в вашем реестре с помощью навигации на левой панели:
HKEY_LOCAL_MACHINE\SOFTWARE\Microsoft\WindowsNT\CurrentVersion\Schedule\TaskCache\Tree\Microsoft

- Нажмите на этот ключ и попытайтесь найти ключ с именем Office внутри ключа Microsoft. Щелкните правой кнопкой мыши и выберите Удалить выберите пункт контекстного меню. Подтвердите все диалоговые окна, которые могут появиться.
- Проверьте, не появилось ли сообщение об ошибке после перезагрузки компьютера.
Решение 3: Переименовать папку Справка Microsoft
Переименование папки Microsoft Help внутри папки ProgramData эффективно заставит установку Microsoft Office воссоздать ее и, возможно, удалить все неисправные или битые файлы. Этот метод прост, и он помог пользователям, которые пробовали другие методы и потерпели неудачу. Если это не сработало, попробуйте воссоздать Решения 1 и 2 после выполнения следующих шагов:
- Перейдите в следующее место на вашем компьютере, открыв проводник Windows и щелкнув на This PC:
C:\ProgramData
- Если вы не можете увидеть папку ProgramData, вам может понадобиться включить опцию, позволяющую просматривать скрытые файлы и папки. Перейдите на вкладку «Вид» в меню File Explorer и нажмите на флажок «Скрытые элементы» в разделе Показать/скрыть.

- Найдите внутри папку Microsoft Help, щелкните по ней правой кнопкой мыши и выберите в контекстном меню пункт Переименовать. Измените его название на «Справка Microsoft.старый» или что-то подобное и примените изменения. Проверьте, появляется ли та же проблема после повторного запуска установки Microsoft Office Professional Plus 2016!
Решение 4: Установите Microsoft Office в режиме чистой загрузки
Существуют различные другие программы и службы, которые могут повлиять на установку пакета Microsoft Office. В большинстве случаев причиной является установленный антивирус, и вы можете попробовать отключить его на время выполнения установки. Однако, чтобы убедиться, что ничто не сможет помешать установке, мы рекомендуем вам выполнить чистую загрузку, которая отключит запуск всех программ и служб, не относящихся к Microsoft. После успешного завершения вы можете вернуться в нормальный режим работы.
- Используйте Windows + R комбинация клавиш на вашей клавиатуре. В Запустить тип диалогового окна MSCONFIG и нажмите OK.
- Перейдите на вкладку Загрузка и снимите флажок с параметра Безопасная загрузка (если он установлен).

- На вкладке Общие в том же окне щелкните, чтобы выбрать пункт Выборочный запуск опцию, а затем щелкните, чтобы очистить Загрузить элементы запуска установите флажок, чтобы убедиться, что он не установлен.
- Под Службы Вкладка, щелкните, чтобы выбрать Скрыть все службы Microsoft флажок, а затем нажмите Отключить все.

- На вкладке Запуск установите Откройте диспетчер задач. В окне Диспетчер задач на вкладке Запуск щелкните правой кнопкой мыши на каждом включенном элементе запуска и выберите пункт Отключите.

- После этого перезагрузите компьютер, чтобы войти в режим чистой загрузки и попробуйте запустить процесс установки сейчас. После ее завершения отмените изменения, сделанные в шагах 3-5, и снова перезагрузите компьютер.