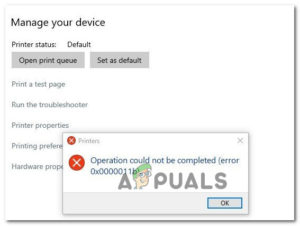Некоторые пользователи Windows сообщают, что после запуска инструмента диагностики памяти Windows, утилита приходит к выводу, что существует проблема, влияющая на аппаратный компонент (Обнаружены проблемы с аппаратным обеспечением). Этот тип ошибки регистрируется на всех последних версиях Windows и часто сопровождается случайными перезагрузками и зависанием компьютера.

После всестороннего изучения этой проблемы выяснилось, что существует несколько различных базовых сценариев, которые могут вызывать этот конкретный код ошибки. Вот краткий список потенциальных виновников, которые могут быть ответственны за эту проблему:
- Распространенная проблема с драйверами оборудования – Если вы видите это сообщение об ошибке из-за того, что неосновной аппаратный компонент вынужден работать с частично несовместимым драйвером, вы сможете решить эту проблему, запустив средство устранения неполадок оборудования и устройств и применив рекомендуемое исправление.
- Разгон делает систему нестабильной – Если вы недавно разогнали частоты и напряжения некоторых ваших компонентов, имейте в виду, что инструмент диагностики памяти Windows может обнаружить это и вызвать ошибку, чтобы предупредить вас о том, что ваши компоненты находятся под угрозой перегрева. Попробуйте вернуться к частотам и напряжениям по умолчанию (или хотя бы снизить их) и посмотрите, исчезнет ли ошибка.
- Повреждение системного файла – Нередко такая проблема возникает из-за повреждения системного файла, которое влияет на управление памятью. Если проблема связана с программным обеспечением, вы сможете решить ее, выполнив процедуру восстановления или чистой установки Windows.
- Неисправная планка оперативной памяти – Если вы столкнулись с проблемой неработающей планки оперативной памяти, это сообщение об ошибке обычно является первым признаком того, что вам нужно искать замену. Но прежде чем заказать один из них, потратьте время на развертывание сканирования Memtest и мониторинг температур с помощью HWMonitor, чтобы подтвердить свои подозрения (надеюсь, что это не так).
- Различные неисправные аппаратные компоненты – Как выяснилось, неработающая оперативная память — не единственный аппаратный компонент, который может вызывать этот тип ошибки с помощью инструмента диагностики памяти Windows. Проблема также может быть связана с материнской платой или даже с блоком питания. В связи с этим, лучшим вариантом действий в данный момент будет отнести ваш ПК к сертифицированному техническому специалисту для проведения расширенного исследования.
Теперь, когда мы рассмотрели все возможные сценарии, которые могут вызвать ошибку ‘Обнаружены аппаратные проблемы‘ ошибка, вот краткий список мер, которые другие пострадавшие пользователи успешно использовали, чтобы разобраться с этой проблемой.
Запустите средство устранения неполадок оборудования и устройств
Прежде чем пробовать другие описанные ниже способы устранения неполадок, для начала проверьте, не способна ли ваша установка Windows самостоятельно обнаружить и устранить проблему. Если сообщение об ошибке вызвано неосновным компонентом, запуск программы устранения неполадок оборудования и устройств может позволить вам определить, какой компонент несет ответственность.
Примечание: Средство устранения неполадок оборудования и устройств содержит набор автоматических исправлений, которые могут быть автоматически применены в случае обнаружения знакомого сценария. Большинство из этих исправлений устраняют проблемы, связанные с повреждением файлов и плохими драйверами. Очевидно, что они не будут эффективны в ситуации, когда с вашим оборудованием что-то физически не в порядке.
Если вы еще не пробовали запустить средство устранения неполадок оборудования и устройств Windows, следуйте приведенным ниже инструкциям, чтобы получить пошаговое руководство по выполнению этого действия:
- Нажмите клавиша Windows + R открыть Запустите диалоговое окно. В появившемся текстовом поле введите ‘ms-settings:troubleshoot’ и нажмите Войдите на чтобы открыть Устранение неполадок оборудования и устройств.

Вход в меню «Устранение неполадок - Как только вы окажетесь в Устранение неполадок вкладку, нажмите на Другие средства устранения неполадок в меню на правой панели.

Доступ к вкладке Другие средства устранения неполадок - Далее прокрутите вниз список доступных опций и нажмите на кнопку Запустите средство устранения неполадок кнопка, связанная с Оборудование и устройства.

Нажмите на Запустить средство устранения неполадок - После запуска программы устранения неполадок терпеливо дождитесь завершения этапа исследования. Если будет определена жизнеспособная стратегия ремонта, у вас появится окно, в котором вы сможете нажать на кнопку Применить это исправление для автоматического применения стратегии ремонта.

Примените рекомендуемое исправление - После успешного применения исправления перезагрузите компьютер, а затем снова запустите инструмент диагностики памяти Windows и проверьте, устранена ли проблема.
В случае, если проблема не исчезла, перейдите к следующему потенциальному варианту решения проблемы.
Отключить разогнанные частоты
Другая потенциальная причина, которая может вызвать эту проблему и которую часто упускают из виду, — это ситуация, когда вы ранее разогнали частоты GPU, CPU или RAM и отрегулировали напряжения таким образом, что ваш компьютер стал работать нестабильно.
Если в настоящее время вы используете разогнанные частоты, превышающие те, которые ваша система считает безопасными, вы можете ожидать, что инструмент диагностики памяти Windows запустит функцию Обнаружены проблемы с оборудованием.
Даже если нет повреждений разогнанных компонентов, система выдаст эту ошибку, чтобы предупредить вас о перегреве компонентов.
Вы можете проверить, является ли это источником сообщения об ошибке, временно отключив (или, по крайней мере, снизив) разогнанные частоты и напряжения. Для достижения наилучших результатов верните все разогнанные частоты и напряжения к значениям по умолчанию.

После того как вы вернетесь к настройкам BIOS / UEFI и вернете разогнанные частоты к значениям по умолчанию, перезагрузитесь и запустите инструмент диагностики памяти Windows еще раз, чтобы проверить, устранена ли проблема.
Если проблема все еще возникает или данный сценарий неприменим (ни один компонент не разогнан), перейдите к следующему потенциальному исправлению, указанному ниже.
Проверка неработающей оперативной памяти с помощью MemTest86
Это конкретное сообщение об ошибке часто связано с неисправностью памяти. Если ни один из вышеперечисленных методов не помог вам найти потенциальных виновников, вам также следует проверить вашу планку/планки оперативной памяти и посмотреть, нет ли с ними проблем, которые’ заставляют инструмент Windows Memory Diagnostic вызывать ошибку ‘Обнаружены проблемы с оборудованием’ ошибка.
Если вы используете двухканальную оперативную память, начните поиск неисправностей с извлечения одной планки и посмотрите, перестанет ли возникать ошибка.
Кроме того, вам следует использовать утилиту типа Memtest проверить целостность вашей планки оперативной памяти (RAM).

Важно: Если ваша оперативная память в настоящее время разогнана, мы рекомендуем сбросить все напряжения с разогнанной частоты и использовать утилиту типа HWMonitor следить за температурой во время проведения стресс-теста.
В случае, если выполнение задания Memtest на вашей оперативной памяти выявило скрытую проблему с памятью, вам остается только искать замену.
Если проведенные вами исследования не выявили проблему с оперативной памятью, переходите к следующему потенциальному варианту решения проблемы.
Выполните чистую или восстановительную установку
Как выяснилось, эта конкретная проблема может быть вызвана повреждением системного файла, которое влияет на инструмент Windows Memory Diagnostic или связанную с ним зависимость ядра.
В этом конкретном случае (когда проблема вызвана поврежденной зависимостью), лучшим вариантом действий будет замена каждого компонента системного файла на здоровый эквивалент.
Вы можете сделать это следующим образом чистая установка операционной системы, или вы можете прибегнуть к операции repair install (ремонт на месте).
Главное преимущество операции repair install заключается в том, что вы будете избавлены от необходимости переустанавливать все – эта процедура коснется только системных компонентов, что позволит вам сохранить личные файлы, данные и даже приложения, которые в данный момент хранятся на диске ОС.
Но имейте в виду, что процедура установки ремонта будет немного отличаться в зависимости от того, какую версию Windows вы сейчас используете:
- Восстановительная установка (ремонт на месте) в Windows 10
- Восстановление установки (восстановление на месте) в Windows 11
Отнесите компьютер к сертифицированному специалисту
Если ни один из вышеперечисленных методов не оказался эффективным в вашем конкретном случае, единственное, что вы можете сделать на данном этапе, это отнести компьютер сертифицированному специалисту, чтобы он мог выполнить некоторые расширенные проверки и определить аппаратный компонент, вызывающий ошибку.
В действительности, существует множество других сценариев, которые могут привести к тому, что инструмент диагностики памяти Windows выдает ошибку ‘Обнаружены аппаратные проблемы’.
Нередко эта ошибка возникает, когда используемый блок питания недостаточно мощный, чтобы обеспечить электричеством каждый компонент, или вы можете иметь дело с какой-либо проблемой материнской платы.
Эти типы тестов могут быть выполнены только в специализированном магазине.