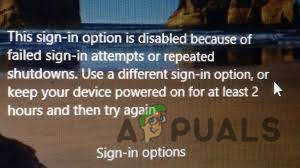Windows 8/10 имела ряд проблем в то время, когда она была впервые выпущена. Через некоторое время, когда Microsoft начала выпускать обновления, некоторые ошибки были решены, но было много таких, которые не были. Одна из таких ошибок связана с шестнадцатеричный код 0xc000021a.
В нем говорится, что Ваш компьютер столкнулся с проблемой и нуждается в перезагрузке. Эта ошибка появляется внутри синий экран смерти. Таким образом, возможно, имеются серьезные проблемы, повреждающие внутреннюю структуру ОС Windows. Эта ошибка сохраняется даже после перезагрузки компьютера. Выполнение восстановление системы также не работает. Итак, вы наверняка захотите узнать причину этого уморительного сообщения об ошибке.
Причины ошибки 0Xc000021A:
Эта проблема возникает, когда Windows обновляется. Итак, после обновления он не загружается в Windows и отображает синий экран смерти вместе с ошибкой. Есть два файла, которые являются основной причиной появления этой ошибки. Эти файлы перечислены ниже.
- winlogon.exe: Как следует из названия файла, этот файл отвечает за операции входа и выхода из системы внутри Windows. Этот файл может быть поврежден из-за несоответствие системных файлов или 3rd сторонние программы. Если этот файл поврежден, то из-за этой ошибки компьютер загружается в Windows Login.
- csrss.exe: Второй файл, вызывающий эту ошибку — Csrss.exe. Это .exe файл принадлежит серверу или клиенту Microsoft. Таким образом, этот файл может быть поврежден, что приведет к возникновению ошибки.
Решения для устранения ошибки 0Xc000021A:
Существует несколько решений для устранения этой ошибки. Просто следуйте инструкции.
Метод # 1: Восстановление поврежденных системных файлов
Загрузите и запустите Restoro, нажав здесь сканировать на наличие поврежденных файлов, если обнаружены поврежденные и отсутствующие файлы, восстановить их.
Метод # 2: Загрузка Windows вручную
Для того чтобы решить эту проблему, необходимо загрузить Windows вручную. Загрузка Windows в безопасном режиме в большинстве случаев не поможет. Итак, вы должны загрузить его, используя принудительно отключить сигнатуры драйверов опция доступна внутри Advanced Boot Options. Чтобы получить доступ к этой опции, выполните следующие действия.
1. Перезагрузите компьютер из Windows, удерживая кнопку Shift нажмите на клавишу Перезагрузка. Если вы не можете получить доступ к Перезагрузка опцию в Windows, затем вам может потребоваться загрузка через загрузочный USB-накопитель Windows.
2. Это приведет вас к экран опций. Выберите Устранение неполадок чтобы получить доступ к дополнительным инструментам.
3. На следующем экране выберите Расширенная опция.
4. На следующем экране вы увидите множество опций. Все, что вам нужно сделать, это нажать на Параметры запуска как показано на рисунке ниже.
5. На экране запуска будет несколько вариантов на выбор. Нажмите F7 с надписью Отключить применение сигнатур драйверов.
Ваш компьютер перезагрузится с выбранной вами опцией, и теперь вы можете настроить свой компьютер с помощью различных опций.
Метод # 3: Устранение проблемы с помощью сканирования SFC
Если вышеописанный способ не решил вашу проблему, вы можете использовать Проверка системных файлов чтобы решить проблемы, связанные с поврежденными файлами, вызывающими эту ошибку. Перейдите по этой ссылке чтобы запустить полное сканирование SFC на вашем ПК.
Метод № 4: Сброс BIOS компьютера
Многие пользователи, столкнувшиеся с этой проблемой, сообщают об успешном сбросе настроек BIOS своих компьютеров. BIOS компьютера можно сбросить, просто вынув батарейку CMOS из материнской платы на пару минут, хотя этот трюк не работает с ноутбуками, поскольку их материнские платы труднодоступны. Для того чтобы сбросить настройки BIOS компьютера, вам необходимо:
- Выключите компьютер.
- Отсоедините все кабели питания от компьютера, убедившись, что доступ компьютера к электричеству полностью перекрыт.
- Откройте корпус компьютера.
- Найдите на компьютере Батарейка CMOS (он будет найден где-то на материнской плате компьютера) и удалить
- Подождите около 1-2 минуты.
- Заменить батарейку после того, как вы подождете достаточно долго.
- Соберите корпус компьютера обратно.
- Включите компьютер и проверьте, успешно ли он загружается в Windows.
Метод №5: Восстановление поврежденных файлов
Возможно, некоторые файлы на жестком диске были повреждены. Поэтому на этом шаге мы выполним несколько команд в командной строке, чтобы восстановить эти файлы. Для этого:
- Нажмите “Shift” клавиша и Нажмите на компьютере “Перезапустить” опция. Если вы не можете получить доступ к опции перезагрузки, возможно, вам придется загрузить windows через съемное устройство.
- После перезагрузки нажмите на кнопку “Устранение неполадок” кнопка под “Выбрать Опция” заголовок.

Выбор опции “Устранение неполадок” - Нажмите на кнопку “Advanced Опции” кнопка и затем выберите командой “Команда Prompt” кнопку.
- Как только откроется командная строка, введите следующую команду и нажмите “Введите“.
C:\>dir
- Переходите к следующим шагам только в том случае, если на экране появится следующее окно.

После выполнения команды ваш экран должен выглядеть следующим образом - Теперь введите следующую команду и нажмите “Enter”;.
D:
- Снова введите следующую команду и нажмите “Enter”.
D:\>dir
Примечание: Продолжайте проверять каталоги таким же образом, пока не найдете каталог, в котором отображаются файлы windows’. Например, изображение ниже

Это изображение показывает, что файлы хранятся в каталоге “D”. Поэтому в последующих командах мы будем использовать слово “d”. - Теперь введите эту команду и нажмите “Enter”.
dism /image:d:\ /cleanup-image /revertpendingactions
- Примечание: Замените “d” на букву диска, на котором установлена Windows.
- Подождите для завершения процесса и введите в следующей команде.
D:\>выход
- Перезагрузите компьютер и проверьте, сохраняется ли проблема.
Способ № 6: Восстановление дискового накопителя
В этом процессе мы запустим “Проверку диска”, чтобы найти и исправить ошибки. Для этого:
- Нажать кнопку “Shift” клавиша и Нажмите на кнопку “Перезапустить” опция. Если вы не можете получить доступ к опции перезагрузки, возможно, вам придется загрузить windows через съемное устройство.
- После перезагрузки нажмите на кнопку “Устранение неполадок” кнопку под “Выбрать Опция” заголовок.

Выбор опции “Troubleshoot” - Нажмите на кнопку “Advanced Опции” кнопка, а затем выберите “Команда Prompt” кнопку.
- Type в “DВ командной строке введите ” и нажмите “Введите“.
Примечание: Введите букву диска, на котором хранятся файлы Windows. - Тип в следующую команду и нажмите “Введите“.
chk disk /f /r
- Просто нажмите “Y”, если появится ошибка “Check Disk Scan cannot proceed because the Volume is in use by another process”.
- Дождитесь завершения сканирования, перезагрузите компьютер и проверьте, сохранилась ли проблема.
Метод № 7: Замените все поврежденные ульевые файлы реестра резервными копиями
Ваш компьютер может быть затронут этой проблемой, потому что Windows пытается получить доступ к основным файлам реестра при загрузке (как она и должна делать), но не может получить к ним доступ, потому что они были повреждены или испорчены. Если это так, замена всех поврежденных ульевых файлов реестра на их резервные копии должна устранить проблему. Однако, поскольку компьютер не загружается, вы не можете заменить поврежденные файлы ульев реестра через Проводник файлов — вам придется сделать это, используя Командная строка в Среда восстановления Windows.
Для того чтобы войти в Среда восстановления Windows, однако, вам понадобится установочный USB-диск или диск с установочными файлами Windows той же версии, которая установлена на вашем компьютере. Чтобы использовать этот метод для устранения данной проблемы, вам необходимо:
-
- Вставьте установочный диск Windows или USB в пострадавший компьютер и restart
- Как только компьютер начнет загружаться, войдите в его
- BIOS и настройте порядок загрузки компьютера, чтобы он загружался с установочного носителя вместо HDD/SSD. Инструкции по входу в компьютер BIOS будет отличаться на разных компьютерах, но почти всегда находится на первом экране, который вы увидите при загрузке компьютера.
- Сохранить изменения и выйдите из программы BIOS
- При появлении соответствующего запроса нажмите любая клавиша на boot на установочном носителе.
- Выберите свой язык, часовой пояс и раскладку клавиатуры, а затем нажмите на Далее.
- Когда вы достигнете окна с надписью Установить сейчас кнопку в его центре, найдите и нажмите кнопку Восстановите свой компьютер в левом нижнем углу окна.
Теперь вы должны перейти к Параметры запуска экран. Как только вы окажетесь здесь, вам нужно:
- Нажмите на кнопку Устранение неполадок > Дополнительные параметры.
- Нажмите на Командная строка, и Командная строка будет запущен.
- Введите c: в Командная строка и нажмите Enter. Если Windows установлена на разделе HDD/SSD вашего компьютера, отличном от раздела C диск, замените c с буквой драйвера, соответствующей разделу HDD/SSD, на котором установлена Windows.
- Введите cd windows\system32\config в Командная строка и нажмите Enter.
- Тип dir в Командная строка и нажмите Введите. The Командная строка теперь отобразит все файлы и папки, присутствующие в каталоге.
- По очереди для каждого файла (не папки, а только файла), присутствующего в каталоге, введите команду ren (Имя файла) (Имя файла).старый и нажмите Введите.
Например: Введите ren СИСТЕМА СИСТЕМА.старый для СИСТЕМА файл в директории, и ren SECURITY SECURITY.старый для БЕЗОПАСНОСТЬ файл в каталоге.
- После переименования всех файлов в каталоге (создав резервные копии каждого из них), введите cd RegBack в Командная строка и нажмите Введите.
- Тип dir в Командная строка и нажмите кнопку Введите. Теперь вы увидите все файлы и папки, присутствующие в этом каталоге.
- Теперь введите следующие команды одну за другой:
copy /Y SOFTWARE copy /Y SAM копия /Y SYSTEM
и все остальные папки, которые были переименованы, теперь нам нужно вернуть в реестр ульи для папок, которые мы переименовали.
После завершения, закрыть сайт Командная строка, выйти из Среда восстановления Windows, набрав ВЫХОД и нажмите ВХОД удалите установочный носитель Windows и перезапустите компьютер, чтобы проверить, может ли он успешно загрузиться, не столкнувшись с экраном 0xc000021a.