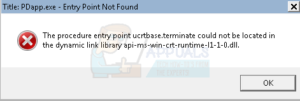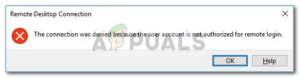Содержание:
- Не выключайте Windows в течение нескольких часов
- Забыли пароль
- Создайте учетную запись администратора в безопасном режиме
- Использование учетной записи администратора для разблокировки учетной записи
- Изменить политику блокировки учетной записи
- Использование команд восстановления в безопасном режиме
- Запустить сканирование SFC
- Запуск команд DISM
- Перезагрузите Windows в безопасном режиме
- Изменить выбор запуска
- Используйте инструмент Advanced Startup Repair
- Сброс операционной системы Windows
- Используйте точку восстановления (если вы уже создали точку восстановления)
Отключение опции входа в систему в операционной системе Windows обычно происходит, когда ваша Windows неоднократно выключается. На экране появится сообщение об ошибке: “Эта возможность входа отключена из-за неудачных попыток входа или неоднократных выключений”. Ошибка также может возникнуть из-за неудачных попыток входа в систему.
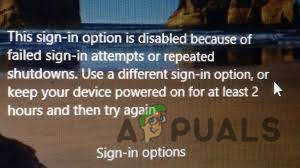
Существует множество причин возникновения этой ошибки, некоторые из них мы рассмотрели ниже:-
- Неудачные попытки входа в систему- Если вы снова и снова входите в систему с неправильным паролем или пин-кодом, Windows может отключить кнопку входа, предположив, что кто-то другой пытается получить доступ к системе. По соображениям безопасности кнопка входа в систему отключена для сохранения ваших данных.
- Повторные отключения- Если ваш компьютер выключается постоянно, это может плохо отразиться на работе Windows. В самой ошибке говорится, что эта проблема может возникнуть, когда ваша Windows выключается несколько раз из-за отключения электричества или по другим причинам.
- Поврежденные файлы Windows- Поврежденные файлы Windows также могут привести вас к этой ошибке, чтобы исправить это, вы должны восстановить ваши файлы Windows, выполнив некоторые команды, которые помогут вам решить эту проблему.
Не выключайте Windows в течение нескольких часов
Частый или многократный вход в систему может вызвать эту проблему, потому что если вы несколько раз неправильно ввели пароль или пин-код, Windows блокирует ваш доступ и предполагает, что кто-то другой пытается заставить систему получить доступ. Как говорит сама ошибка, если вы хотите устранить эту проблему, то оставьте систему Windows включенной на пару часов.
Но если у вас есть какие-то срочные дела, то вместо того, чтобы ждать, вы можете применить следующие методы для устранения проблемы с кнопкой отключения входа в систему.
Забыли пароль
Вы также можете разблокировать доступ или включить кнопку входа, забыв пароль на Window, но для этого требуется учетная запись Microsoft, чтобы забыть PIN-код. Этот метод является мгновенным решением для включения кнопки входа в систему.
Просто следуйте шагам, чтобы исправить ошибку отключенной кнопки входа в систему:-
- Зайдите в свою систему и убедитесь, что вы подключены к интернету.
- Нажмите на кнопку Я забыл свой PIN-код и она должна начать загрузку, дождавшись запроса пароля вашей учетной записи Microsoft.

Нажмите на кнопку I forgot my PIN - В следующем окне вы должны ввести свой пароль и затем нажать на кнопку Sign-in кнопка.

Нажмите на кнопку Sign-in, чтобы войти в свою учетную запись - После этого он спросит, уверены ли вы, что хотите сбросить свой пин-код, просто нажмите на кнопку Продолжить чтобы сбросить пин-код.
- После этого появится экран безопасности Windows, на котором необходимо ввести новый пин-код и подтвердить его.

Изменение PIN-кода - Затем нажмите на кнопку Ок после этого введите новый пин-код, чтобы получить доступ к системе.
Создайте учетную запись администратора в безопасном режиме
Мы знаем, что у многих людей нет учетной записи администратора или отдельной локальной учетной записи, однако, вы можете решить эту проблему, применив этот метод или другие, но эти методы требуют отдельной учетной записи пользователя для изменения политик или настроек.
Без доступа к системе мы должны войти в безопасный режим, чтобы создать новую учетную запись администратора.
Вот как это можно сделать:-
- Нажмите на значок меню Windows, затем нажмите на кнопку питания и удерживайте клавишу shift при выборе опции «Перезагрузка».
- На следующем синем экране выберите Устранение неполадок опция затем Расширенная опция>Параметры запуска.

Нажмите на Параметры запуска - Нажмите на кнопку Перезапустить в правом нижнем углу.

Нажмите на кнопку Перезагрузка, чтобы выбрать другие параметры Windows - После перезагрузки нажмите кнопку F5 чтобы открыть Windows в безопасном режиме.

Нажмите f5, чтобы включить безопасный режим - После включения безопасного режима нажмите кнопку Windows + R клавиши, чтобы открыть программу Выполнить.
- Введите cmd в программе Выполнить и нажмите клавишу Enter.
- Вставьте приведенную ниже команду для создания нового пользователя
имя пользователя /add

Добавление пользователя через командную строку - Замените имя пользователя с реальным именем вашей учетной записи в соответствии с вашими предпочтениями.
- Теперь снова вставьте следующую команду, чтобы поместить пользователя в локальную группу администраторов.
localgroup administrators имя пользователя /add

Добавить пользователя в локальную группу администраторов - Снова замените имя пользователя с именем вашей учетной записи.
- После этого перезагрузите компьютер и проверьте, сохраняется ли ошибка.
Использование учетной записи администратора для разблокировки учетной записи
Если вам нужно срочно разблокировать учетную запись, то этот сценарий поможет разблокировать вашу учетную запись, но для этого потребуется другая учетная запись администратора или вы можете использовать отдельную локальную учетную запись.
Если у вас нет учетной записи администратора или локальной учетной записи, то создайте ее, следуя приведенному выше методу.
- Откройте учетную запись администратора и нажмите клавиши Windows + R вместе.
- Введите lusrmgr.msc в окне Выполнить и нажмите ввод.

Введите gpedit.msc в окне Выполнить - В разделе Локальные пользователи и группы дважды щелкните на Пользователи.
- Щелкните правой кнопкой мыши на заблокированной учетной записи и выберите Свойства.

Выберите Свойства - Теперь снимите галочку с пункта Учетная запись заблокирована опция и нажмите Ok.

Снимите флажок Учетная запись заблокирована - После этого перезагрузите компьютер и попробуйте открыть заблокированную учетную запись, проверьте, сохраняется ли ошибка.
Изменить политику блокировки учетной записи
Политика блокировки операционной системы Windows определяет количество попыток входа пользователя в систему, которое может привести к блокировке вашей учетной записи. Учетная запись с отключенным входом не может быть использована до истечения указанного времени блокировки или пока вы не измените политику блокировки с другой учетной записи администратора.
Если у вас нет учетной записи администратора или отдельной локальной учетной записи, создайте ее с помощью описанного выше метода.
Выполните следующие шаги, чтобы изменить политику блокировки:-
- Нажмите кнопку Окно + R нажмите клавиши, чтобы открыть программу «Выполнить.
- Вставить gpedit.msc в окне Выполнить и нажмите ввод.

Введите gpedit.msc в окне Выполнить - Перейдите по следующему пути для изменения политики блокировки
Конфигурация компьютера\Настройки Windows\Настройки безопасности\Политики учетных записей\Политика блокировки учетных записей
Здесь вы увидите три политики блокировки. Если порог блокировки вашей учетной записи больше 0, немедленно измените его на 0, чтобы убедиться, что ваша учетная запись больше никогда не будет заблокирована политикой блокировки, потому что большее значение порога означает, сколько раз вы пытались войти в систему.
- Дважды щелкните на Порог блокировки учетной записи и нажмите на кнопку стрелка вниз для уменьшения порогового значения.

Уменьшение порогового значения блокировки - Если вы хотите уменьшить продолжительность блокировки, дважды нажмите на кнопку Длительность блокировки учетной записи и изменить количество минут на 0 минут.
Использование команд восстановления в безопасном режиме
Как мы уже упоминали, поврежденные файлы Windows могут быть виновниками отключенной кнопки входа в систему, однако самый простой способ исправить поврежденные файлы — это выполнить несколько команд через командную строку в безопасном режиме.
Запустить сканирование SFC
Когда дело доходит до восстановления файлов Windows, первое, что мы должны сделать, это запустить sfc/scannow в командной строке, которая помогает заменить поврежденные файлы кэшированными копиями, которые сохраняются в Windows в качестве резервной копии на будущее.
Запуск команд DISM
Команды DISM используются для восстановления образа Windows. Инструменты DISM включают три команды, такие как сканирование, ремонт и восстановление образа Windows. Мы используем команды DISM в списке по порядку, сначала мы будем использовать команду CheckHealth команда, которая позволит нам исправить любые повреждения внутри образа Windows, а вторая команда — это ScanHealth которая используется для более эффективного сканирования, чем обычно, чтобы найти любую проблему. Третья команда RestoreHealth которая устранит все проблемы, найденные другими командами DISM.
Выполните шаги для запуска команд в безопасном режиме:-
- Нажмите клавишу Windows и щелкните на кнопке Power, затем, удерживая клавишу shift, щелкните на опции Restart.
- Выберите Устранение неполадок опция, затем Расширенная опция>Параметры запуска.
- Нажмите на Перезагрузите кнопку, чтобы открыть Windows в безопасном режиме.
- После перезапуска нажмите кнопку F5 клавиша для открытия Windows в безопасном режиме.
- Войдя в безопасный режим, нажмите клавишу Windows и введите команду командная строка в строке поиска.
- Откройте командную строку с правами администратора, нажав вместе клавиши ctrl + shift + enter.
- Вставьте приведенную ниже команду, чтобы заменить поврежденные файлы кэшированной копией, затем нажмите Enter для выполнения команды
sfc /scannow

Запуск команды sfc /scannow - После этого настало время восстановить образ Windows, вставив в командную строку одну за другой следующие команды.
DISM /Online /Cleanup-Image /CheckHealth DISM /Online /Cleanup-Image /ScanHealth DISM /Online /Cleanup-Image /RestoreHealth

Выполнение команд DISM - После этого перезагрузите компьютер и проверьте, сохраняется ли ошибка.
Перезагрузите Windows в безопасном режиме
По словам пользователей, перезапуск Windows в безопасном режиме устранит проблему, потому что она не будет считаться многократно, и ваша Windows снимет ограничение, а также разблокирует ваш доступ.
Вот как вы можете перезапустить Windows в безопасном режиме:-
- Нажмите на значок меню Windows, выберите кнопку Питание и, удерживая клавишу shift, нажмите на кнопку Перезагрузка.
- Должен появиться синий экран, на котором необходимо выбрать некоторые опции, как указано ниже.
- Выберите Устранение неполадок>Расширенная опция>Параметры запуска.
- Нажмите на кнопку Перезапустить кнопка, которая приведет вас к опциям запуска Windows.

Нажмите на кнопку «Перезапуск», чтобы выбрать другие параметры Windows - Нажмите кнопку F5 чтобы открыть Windows в безопасном режиме.
- После перехода в безопасный режим перезагрузите компьютер и попробуйте войти в свою учетную запись.
Изменить выбор запуска
Иногда учетные службы операционной системы на базе Windows отключаются из-за выборочного выбора запуска, поэтому мы должны изменить выбор запуска на нормальный запуск из конфигурации MS в безопасном режиме.
- Нажмите кнопку Windows и нажмите на кнопку питания.
- Удерживайте shift и выберите Перезапустите кнопка.

Нажмите на кнопку Перезапуск - Дождитесь появления следующего всплывающего окна, поочередно перейдите к следующим опциям.
Устранение неполадок>Расширенная опция>Параметры запуска
Нажмите на настройки запуска - Нажмите на Перезапустить для просмотра дальнейших вариантов запуска Windows.
- Нажмите F5 чтобы включить безопасный режим в Windows.

Нажмите f5, чтобы включить безопасный режим - Как только вы попадете в безопасный режим, нажмите кнопку Windows + R клавиши вместе.
- Введите MSconfig и нажмите ввод.

Введите MSconfig в программе «Выполнить - В следующем окне выберите Обычный запуск и нажмите на Примените кнопка.

Изменение выбора запуска на нормальный запуск - Перезагрузите компьютер и проверьте, сохраняется ли ошибка.
Используйте инструмент Advanced Startup Repair
Advanced Startup Repair Tool является одним из лучших инструментов восстановления или, можно сказать, мастер-инструментом для устранения проблем, которые могут помешать правильному запуску Windows. Расширенный инструмент запуска сканирует все данные системы, а затем пытается устранить определенные системные проблемы.
Вы можете использовать этот инструмент Advanced Startup Repair для исправления отключенной кнопки входа в систему. Вот как вы можете это сделать.
- Нажмите на значок меню Windows слева внизу, затем выберите кнопку питания и нажмите на кнопку Перезапустить удерживая кнопку shift клавиша.
- Появится окно с навигацией Устранение неполадок>Расширенная опция.
- Выберите кнопку Восстановление запуска и подождите, пока Windows проведет диагностику и устранит проблему.

Передовой инструмент восстановления для Windows - После этого система автоматически перезагрузится, а затем вы должны войти в свою учетную запись, чтобы проверить, сохраняется ли ошибка.
Сброс операционной системы Windows
К сожалению, если ни один из методов не сработал, вы можете сбросить настройки Windows. Сброс настроек Windows восстановит все поврежденные файлы, а также решит другие проблемы.
Примечание- Ваши данные будут сохранены в системе, если вы тщательно выполните следующие шаги:-
- Нажмите клавишу Windows и выберите Питание затем нажмите на кнопку Перезагрузить удерживая кнопку shift клавиша.

Нажмите на кнопку Перезагрузка - Это должно привести вас к синему экрану и выберите пункт Сброс настроек компьютера опция.

Перезагрузить этот ПК - В следующем всплывающем окне выберите Сохранить мои файлы.

Выберите Сохранить мои файлы - Выберите Локальная переустановка вариант переустановки Windows, но ваши данные останутся в системе.

Выберите Локальная переустановка - В конце нажмите на кнопку Сброс, чтобы перезагрузить компьютер.
Используйте точку восстановления (если вы уже создали точку восстановления)
Если вы ранее создали точку восстановления, то в пуске Windows есть опция «Восстановление системы», с помощью которой вы можете легко восстановить предыдущие файлы Windows, однако она может устранить кнопку отключения входа в систему, а также решить проблемы с обновлениями Windows.
Выполните следующие шаги для восстановления предыдущего образа Windows:-
- Удерживая shift, нажмите на кнопку Перезапустите кнопка для просмотра расширенных параметров запуска.

Нажмите на кнопку Перезагрузка - Выберите Устранение неполадок>Опция расширенного запуска>Восстановление системы.

Нажмите на Восстановление системы - Вам необходимо дождаться появления окна образа восстановления, затем нажмите на кнопку Далее.
- После этого вы увидите все созданные вами точки восстановления. Выберите один из них, мы рекомендуем вам выбрать последний созданный вами, затем нажмите кнопку Далее.

Выберите точку восстановления - Нажмите на кнопку Finish для подтверждения и запуска процесса восстановления.

Нажмите на кнопку Finish, чтобы запустить процесс восстановления
Мы рассмотрели практически все возможные причины возникновения ошибки отключенного входа в систему. Если вы все еще получаете ту же ошибку, мы рекомендуем вам переустановить Windows в качестве последнего варианта.