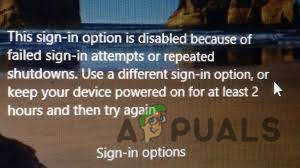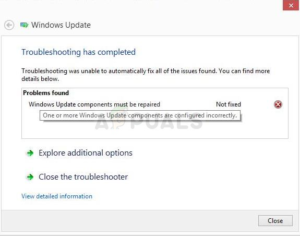Содержание:
- Из-за чего опция «Расширить том» становится серой в Windows 10?
- Решение 1: Создайте нераспределенное пространство
- Решение 2: Удаление раздела между разделами
- Решение 3: Расширение системного тома
Поступило несколько сообщений от пользователей, в которых говорится, что опция «Расширить том» в инструменте «Управление дисками» выделена серым цветом. Управление дисками — это встроенный инструмент в Windows, который можно использовать для поддержания разделов на жестком диске i.e создавать, удалять или расширять тома. Однако, согласно полученным данным, в результатеРасширить том‘ опция в Управлении дисками выделена серым цветом, что означает, что пользователи не могут расширить конкретный том.

Расширение тома может быть действительно необходимо в некоторых случаях, когда у вас почти не осталось места на системном томе или других основных разделах. Одной из причин, по которой эта опция может быть неактивной, является тип формата тома. Тем не менее, вы можете узнать больше об этой проблеме и о том, как ее решить, ниже.
Из-за чего опция «Расширить том» становится серой в Windows 10?
Если опция «Расширить том» в «Управлении дисками» отображается серым цветом, это может быть связано с одним из следующих факторов —
- Тип формата раздела: Важно отметить, что только файловые системы NTFS могут быть расширены с помощью утилиты «Управление дисками. Поэтому, если том, который вы пытаетесь расширить, имеет формат FAT32, опция будет выделена серым цветом.
- Нет нераспределенного пространства: Основным требованием при расширении тома является нераспределенное пространство. Если на жестком диске нет нераспределенного пространства, вы не сможете расширить объем естественным образом.
- Объем системы: Если том, который вы пытаетесь расширить, является системным томом (на котором установлена Windows), вы не сможете расширить его с помощью инструмента «Управление дисками».
Переходя к решению проблемы, вы можете изолировать проблему, выполнив следующие действия.
Примечание:
Прежде чем перейти к решениям, убедитесь, что вы сделали резервную копию всех файлов на ваших разделах, поскольку одно или два решения могут потребовать удаления раздела.
Решение 1: Создайте нераспределенное пространство
Прежде всего, убедитесь, что у вас есть нераспределенное пространство на системном диске, чтобы иметь возможность расширить определенный том. Если у вас нет нераспределенного пространства на жестком диске, то вполне естественно, что опция будет отображаться серым цветом. Чтобы решить эту проблему, необходимо создать нераспределенное пространство. Чтобы создать нераспределенное пространство, необходимо удалить неиспользуемый или пустой том или раздел, а затем расширить том, который вы пытались создать.

Вы также можете получить немного нераспределенного пространства, уменьшив раздел, если хотите избежать его полного удаления. Однако важно отметить, что если нераспределенное пространство и том, который вы хотите расширить, не находятся рядом друг с другом, вы все равно не сможете расширить том. Вы можете узнать больше об этом в следующем решении.
Чтобы узнать, как уменьшить том, пожалуйста, обратитесь к статье эта статья на нашем сайте. Однако, если вы хотите удалить раздел, ознакомьтесь с инструкциями, приведенными в решении 2.
Решение 2: Удаление раздела между разделами
Если у вас есть нераспределенное пространство на жестком диске, но вы все еще не можете расширить том, возможно, это связано с тем, что между нераспределенным пространством и томом, который вы хотите расширить, есть другие разделы. Чтобы исправить это, вам придется, к сожалению, удалить промежуточные разделы. Вот как это сделать:

- Нажмите клавиша Windows + X и выберите Командная строка (администратор) из списка, чтобы открыть открытую командную строку.
- Введите Diskpart чтобы открыть DiskPart утилита.
- Однажды diskpart откроется, введите ‘список диск‘, а затем введите ‘выберите диск X‘ для выбора диска. Обратите внимание, что X — это номер диска.

Выбор диска - После этого введите ‘список разделов‘ и нажмите Enter.
- Теперь, чтобы выбрать промежуточный раздел, введите ‘выберите раздел X‘, где X — номер раздела.
- После этого, чтобы удалить раздел, введите ‘удалить раздел‘.

Удаление выбранного раздела - Теперь, когда вы удалили промежуточный раздел, вы должны иметь возможность расширить том.
Решение 3: Расширение системного тома
Если вы хотите расширить системный том, вы не сможете сделать это с помощью утилиты «Управление дисками», если только у вас не один раздел на жестком диске. Если у вас их несколько, вы можете расширить системный том с помощью стороннего программного обеспечения.
Чтобы узнать, как расширить объем системы, обратитесь к статье эта статья опубликовано на нашем сайте.