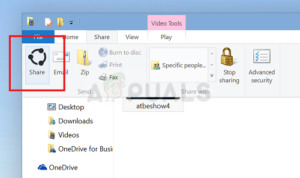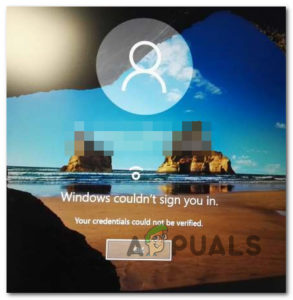Содержание:
- 1. Удалить пароль из локальной учетной записи
- 2. Отключите логин-пин с помощью клавиш Ctrl + Alt + Delete
- 3. Отключить пин логина по управлению компьютером
- 4. Отключите вход по PIN/паролю на вашей системе
- 5. Удаление пароля для входа в систему с помощью командной строки
- 6. Удаление пароля для учетной записи Microsoft
Windows 11 может похвастаться набором функций безопасности для обеспечения безопасности вашего компьютера. Но когда вы хотите отключить вход по пин-коду в Windows 11, а опция удаления пароля стала серой, это ограничивает вас в возможности отключить распознавание лица, пин-коды, сканирование отпечатков пальцев и ключи безопасности из системы, а также. Чтобы решить эту проблему, вам нужно войти в систему под правильной учетной записью и использовать следующие методы для удаления пин-кода.

Вот некоторые причины, по которым необходимо отключить пин-логин в windows 11;
- Ускоряет работу Хотя пины входа в систему помогают защитить систему и ее файлы от несанкционированного доступа. Этот доступ может быть из интернета или локального источника. Но иногда, когда нет проблем с защитой, пользователи хотят увеличить скорость работы компьютера.
- Кнопка Удалить PIN-код выделена серым цветом: В случае, если пользователь хочет изменить пароль от своей системы, но обнаружил, что кнопка удаления пин-кода отображается серым цветом. В таких случаях вы можете удалить или отключить пароли различными методами, которые описаны ниже.
1. Удалить пароль из локальной учетной записи
Иногда на компьютере используется локальная учетная запись вместо учетной записи Microsoft. Отключение пароля от таких локальных учетных записей проще. Итак, вот некоторые шаги, которые помогут вам удалить пароль;
- Нажмите кнопку Клавиша Windows + I с клавиатуры. Сайт Параметры Windows откроется.
- Нажмите на кнопку Учетные записи опция, присутствующая в левой части экрана.
- Теперь перейдите и нажмите на кнопку Вход в систему и затем нажмите на кнопку Опция пароля. Нажмите Добавить.

Удалить пароль от локальной учетной записи - Итак, нажмите на Изменить и введите Текущий пароль. Нажмите Далее.
- Здесь они попросят заполнить новый пароль и Опция подтверждения пароля. Вы просто оставляете их пустыми и вводите что угодно Подсказка по паролю.

Удалите пароль 6. Нажмите Далее и затем Завершить. Теперь выйдите из windows 11 или перезагрузите систему. Ваш пароль будет удален с компьютера.
2. Отключите логин-пин с помощью клавиш Ctrl + Alt + Delete
В операционной системе Microsoft Windows клавиши Ctrl + Alt + Delete помогают завершить задачу программы или перезагрузить операционную систему. Вы можете получить доступ к диспетчеру задач и изменить или отключить пин логина на windows 11. Итак, вот несколько шагов, которые помогут вам изменить или удалить пароль;
- Нажмите Ctrl + Alt + Delete Клавиша с клавиатуры.
- Итак, нажмите на кнопку Изменить пароль Вам будет предложено ввести текущий/старый пароль. Введите старый пароль.

Ctrl + Alt + клавиша Delete - Теперь вас попросят предоставить Новый пароль и Подтвердите пароль. Оба места пустые. Это оставит ваши окна без пароля.
- Итак, нажмите Введите и окна будут войти снова без введения пароля.

Отключение пина входа в систему в Windows 11 с помощью клавиш Ctrl + Alt + Delete
3. Отключить пин логина по управлению компьютером
Управление компьютером дает доступ к административным инструментам windows. Пользователь может управлять настройками компьютера через него. Это также помогает в изменении и удалении пинов для входа в систему на windows 11. Этот способ рекомендуется только в том случае, если вышеуказанные методы не работают должным образом. Итак, выполните следующие шаги в последовательности;
- Перейти и щелкните правой кнопкой мыши на Значок запуска а затем нажмите на Управление компьютером. Откроется новое окно
- Теперь в левой части окна разверните опцию Управление компьютером.

Доступ к управлению компьютером - Разверните Системные инструменты и затем разверните опцию Локальные пользователи и группы.
- Отсюда выберите Вариант для пользователей. Теперь щелкните правой кнопкой мыши на вашем имени пользователя и выберите Установить пароль.

Отключите Pin Login с помощью управления компьютером - Появится предупреждающее сообщение. Внимательно прочитайте его. Нажмите на Перейдите по адресу Теперь оставьте оба варианта Новый пароль и Подтвердить пароль, пустой.

Предупреждающее сообщение - Затем нажмите Ок. Теперь перезагрузите компьютер или снова войдите в windows. Пароль будет удален или выключен из вашей системы windows 11.

Удалить пароль
4. Отключите вход по PIN/паролю на вашей системе
Учетные записи Microsoft обычно не позволяют пользователям полностью удалять пароли. Поскольку в Windows 11 аутентификация учетной записи связана с онлайн службой. Таким образом, настройте устройство. Это позволит получить опыт работы с учетной записью без пароля. Итак, вот несколько шагов, чтобы удалить пароль на windows 11;
- Нажмите на кнопку Меню Пуск и найти netplwiz. Откройте это приложение.
- Теперь откройте Панель управления щелкнув по верхнему результату.
- Итак, чуть ниже Пользователь для этого компьютера, выберите свою учетную запись для удаления пароля из системы.
- Затем введите имя пользователя и пароль и очистите пользователя. Нажмите кнопка Применить.

Отключите PIN-код - Итак, войдите в систему автоматически, подтвердив учетные данные учетной записи Майкрософт. Нажмите ок.
- Затем снова нажмите Ок. Когда все будет сделано, может быть, пароль не будет удален полностью. Но это запустит устройство автоматически без пароля.
5. Удаление пароля для входа в систему с помощью командной строки
Наряду с другими задачами на компьютере, Командная строка помогает в изменении и удалении пина на вашей системе. Итак, вот несколько шагов, которые помогут вам отключить вход в систему на windows 11;
- Нажмите на кнопку Меню Пуск и найдите Командная строка.
- Щелкните правой кнопкой мыши на Командная строка и запустить ее от имени Администратора.
- Итак, введите в командной строке следующую команду. Он покажет вам все учетные записи, доступные на вашем компьютере.
чистый пользователь
- Нажмите кнопку Введите клавишу. Снова введите следующие команды в командной строке. Здесь Имя пользователя — это имя учетной записи, которую вы хотите отключить или удалить из системы, или которая является Администратором или стандартной Учетной записью.
Net. Пользователь USERNAME* - Итак, снова Нажмите клавишу Enter дважды с клавиатуры. После этого ваша проблема будет решена.

Отключение пина входа в систему в Windows 11 с помощью командной строки
6. Удаление пароля для учетной записи Microsoft
Некоторые пользователи используют windows 11 с локальными учетными записями, а многие предпочитают использовать Microsoft Accounts. Таким образом, при каждом запуске системы им необходимо вводить свои учетные записи Microsoft. Вы можете легко удалить пароль учетной записи Microsoft, который автоматически отключит пин-вход в компьютер. Поэтому выполните следующие действия;
- Нажмите Клавиша Windows + I и откройте Windows Настройки.
- Перейдите на страницу Учетные записи выберите опцию и затем выберите Ваша информация вкладка.
- Отсюда перейдите к Настройки учетной записи и выберите опцию Вход в систему с локальной учетной записью.

Удаление пароля из учетной записи Microsoft - Введите идентификатор электронной почты и нажмите кнопку следующая вкладка. Теперь нажмите на Выход и нажмите кнопку кнопка завершения.
- После этого вы не будете подключаться к учетным записям Microsoft и сможете входить в систему без пароля.
- Введите текущий пароль для его подтверждения и снова нажмите кнопку Следующая вкладка.

Замените учетную запись Microsoft на локальную учетную запись - Теперь создайте имя пользователя и оставить пустой, оба варианта Пароль и пароль арендатора.