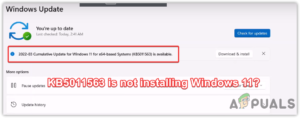Содержание:
- Что вызывает код ошибки 0x000000c2 Stop?
- Метод 1: Устранение конфликта аудиовизуальных средств (если применимо)
- Метод 2: Удаление AMD Quick Stream Technology (если применимо)
- Метод 3: Использование точки восстановления системы
- Метод 4: Проверка памяти
- Метод 5: Восстановление системных файлов
- Способ 6: Выполните восстановительную установку
Несколько пользователей обратились к нам с вопросами после получения постоянных BSoDs (синий экран смерти) с кодом ошибки 0x000000c2. Подавляющее большинство пострадавших пользователей сообщают, что критические сбои происходят через случайные промежутки времени без видимых причин. Как выяснилось, данная проблема возникает на Windows 7, Windows 8.1 и Windows 10.

Что вызывает код ошибки 0x000000c2 Stop?
Мы исследовали эту проблему, изучив различные отчеты пользователей и стратегии восстановления, которые наиболее часто используются для устранения этого конкретного сообщения об ошибке. Как выяснилось, существует несколько различных сценариев, которые могут вызвать данное поведение. Вот краткий список потенциальных виновников, которые могут быть ответственны за ошибку 0x000000c2:
- AV-конфликт – Как выяснилось, данная проблема может возникать в случаях, когда на компьютере одновременно установлены два сторонних антивирусных пакета. Во многих случаях это приводит к конфликту, в результате которого возникает эта конкретная ошибка BSOD. Если этот сценарий применим, вы можете решить проблему, удалив один из пакетов безопасности, который является частью конфликта.
- Технология AMD Quick Stream является причиной сбоя – Существует одно программное обеспечение, разработанное компанией AMD, о котором часто сообщают как об ответственном за этот конкретный сбой. Технология Quick Stream является неосновной сторонней утилитой, которая, как известно, вызывает эту конкретную ошибку. В этом случае, вы должны быть в состоянии решить проблему, удалив это конкретное программное обеспечение.
- BSOD, вызванный Advanced System Care – Это программное обеспечение — абсолютный магнит для BSOD. Ошибка 0x000000c2 является лишь одной из проблем, которые, как подтверждено, возникают из-за этой утилиты. Если вам нравится этот инструмент, попробуйте обновить его до последней версии, поскольку разработчик выпустил несколько исправлений, которые должны устранить проблему. В противном случае, единственным решением проблемы является удаление программы с компьютера.
- Плохая память – Как было подтверждено несколькими пользователями, этой проблеме также может способствовать плохая оперативная память (RAM). Если вы подозреваете, что проблема вызвана повреждением планки оперативной памяти, вы можете проверить это с помощью Windows Memory Diagnostic. Если ваши подозрения подтвердятся, то для решения проблемы вам’ потребуется приобрести новую планку оперативной памяти.
- Повреждение системного файла – Повреждение системных файлов является одной из наиболее распространенных причин, вызывающих этот конкретный код ошибки. Если этот сценарий применим к вам, вы можете попытаться решить проблему с помощью утилиты «Восстановление системы», исправить повреждения с помощью DISM или SFC или выполнить восстановительную установку.
Метод 1: Устранение конфликта аудиовизуальных средств (если применимо)
Одним из наиболее распространенных сценариев, вызывающих эту конкретную ошибку, является ситуация, в которой пользователь установил два сторонних решения безопасности, конфликтующих друг с другом. Чаще всего пользователи сообщают о получении ошибки BSOD 0x000000c2 после установки Malwarebytes вместе с другим сканером безопасности, таким как ESET или AVAST.
Несколько других пользователей, которые также столкнулись с этой проблемой, сообщили, что им удалось решить проблему, удалив один из сторонних антивирусных пакетов, который конфликтовал с другим. Как правило, вы никогда не должны иметь две антивирусные программы, запущенные одновременно.
Вот краткое руководство по разрешению конфликта антивирусных программ путем удаления одного из конфликтующих пакетов безопасности:
- Нажмите клавиша Windows + R открыть Запустите диалоговое окно. Далее введите “appwiz.cpl” и нажмите Введите чтобы открыть Программы и функции окно.

Введя “appwiz.cpl” в строке «Выполнить - Как только вы’ окажетесь в Программы и функции экран, прокрутите вниз список установленных приложений, щелкните правой кнопкой мыши на конфликтующем антивирусном приложении и выберите пункт Деинсталлируйте из вновь появившегося контекстного меню.

Удаление конфликтующего антивируса - Следуйте подсказкам на экране для завершения удаления, затем перезагрузите компьютер.
- После завершения следующей последовательности запуска, следуйте этой статье (здесь), чтобы убедиться, что вы’ не оставили никаких остаточных файлов, которые могут вызвать такое же поведение.
- После того, как вы убедились, что на вашем компьютере активен только один пакет сторонних программ, выполните последнюю перезагрузку и посмотрите, не появились ли на экране символы BSOD 0x000000c2 ошибка возвращается при следующем запуске системы.
Если вы все еще сталкиваетесь с той же проблемой, перейдите к следующему методу ниже.
Метод 2: Удаление AMD Quick Stream Technology (если применимо)
Как выяснилось, данная особенность может быть вызвана и разработанным AMD программным обеспечением под названием Quick Stream Technology. Обычно это происходит потому, что программа установлена на версию Windows, которая не полностью совместима с Quick Stream Technology – Windows 7 и Windows 8.1 известны проблемы с этим программным обеспечением.
UPDATE: Advanced System Care это еще одна программа, которая, как известно, имеет BSODы. Если у вас установлен этот инструмент, удалите его, используя приведенные ниже инструкции, и посмотрите, сохраняется ли проблема.
Несколько пользователей, оказавшихся в подобной ситуации, сообщили, что им удалось решить проблему, удалив приложение AMD Quick Stream Technology. Имейте в виду, что это никак не повлияет на работу вашей ОС – если только вы’ не полагаетесь на это приложение для потоковой передачи контента в Интернете.
Вот’краткое руководство по удалению технологии AMD quick stream:
- Нажмите клавиша Windows + R чтобы открыть диалоговое окно «Выполнить. Далее введите “appwiz.cpl” внутри текстового поля и нажмите Введите откройте Программы и функции window.

Вводим “appwiz.cpl” в приглашении «Выполнить» - После того, как вы попадете в Программы и функции окно, прокрутите вниз список приложений и найдите Технология AMD Quick Stream приложение. Как только вы увидите его, щелкните на нем правой кнопкой мыши и выберите Деинсталлируйте в контекстном меню.

Удаление приложения AMD Quick Steam Technology - В окне деинсталляции следуйте подсказкам на экране, чтобы завершить удаление, затем перезагрузите компьютер.
- После завершения следующей последовательности запуска посмотрите, сохраняется ли сообщение об ошибке.
Если вы’все еще сталкиваетесь с BSOD 0x000000c2 ошибка, перейдите к следующему методу ниже.
Метод 3: Использование точки восстановления системы
Если ни один из приведенных выше методов не позволил вам решить проблему, скорее всего, причина кроется в повреждении системного файла. Поскольку проблема не может быть решена обычным способом, попробуйте воспользоваться Восстановлением системы – утилитой, способной справиться с критическими ошибками путем восстановления всей установки Windows до здорового состояния, в котором проблема не возникает’.
Однако, чтобы это сработало, вам необходимо иметь восстановленный снимок, который может быть использован утилитой для восстановления машины в предыдущий момент времени. К счастью, если вы не изменили поведение по умолчанию, Windows должна была автоматически регулярно сохранять снимки System Restore.
Но прежде чем использовать этот метод, имейте в виду, что восстановление системы вернет все программное обеспечение и прошивку к состоянию, которое было на момент создания снимка. Это означает, что все игры, приложения, пользовательские настройки и все остальное будет отменено.
Если вы решите сделать это, вот пошаговые инструкции по выполнению восстановления Восстановление системы:
- Нажмите клавиша Windows + R чтобы открыть диалоговое окно Выполнить. Далее введите ‘rstrui’ в появившемся текстовом поле и нажмите кнопку Введите чтобы открыть Восстановление системы мастер.

Открытие мастера восстановления системы через окно Выполнить - Внутри начального экрана Восстановление системы, нажмите Следующий перейти к следующему экрану.

Использование восстановления системы - Как только вы попадете на следующий экран, начните с установки флажка в поле Показать больше точек восстановления. После этого выберите точку восстановления, которая будет старше, чем появившаяся ошибка BSOD 0x000000c2 ошибка и нажмите Next.

Восстановление системы в предыдущий момент времени - Чтобы начать процесс восстановления, нажмите на кнопку Завершить. Это заставит ваш компьютер перезагрузиться, и при следующем запуске системы будет применено более старое состояние.

Запуск процесса восстановления системы - После завершения следующей последовательности запуска посмотрите, не появится ли на экране надпись BSOD 0x000000c2 ошибка все еще возникает. Если это так, перейдите к следующему методу ниже.
Метод 4: Проверка памяти
Другой потенциальной причиной, которая, как известно, может вызвать эту проблему, является плохая память. Как сообщили несколько других пользователей, эта проблема возникает в ситуациях, когда ваша оперативная память испортилась и не позволяет временно сохранять некоторые данные.
Но прежде чем вы приступите к покупке новой памяти для вашей установки, проведите тест ниже, чтобы убедиться, что вы имеете дело с плохой памятью. Это позволит вам подтвердить или опровергнуть данный конкретный сценарий.
Вот краткое руководство по проверке оперативной памяти с помощью программы Windows Memory Diagnostic Инструмент:
- Нажмите Клавиша Windows + R открыть Run диалоговое окно. Далее, введите “mdsched” внутри появившегося текстового поля и нажмите Ctrl + Shift + Enter чтобы открыть Диагностика памяти WIndows инструмент с доступом администратора.

Доступ к средству диагностики памяти из окна «Выполнить Примечание: Если у вас появится запрос UAC (Контроль учетных записей пользователей) окно, нажмите Да предоставить административные привилегии.
- Как только вы окажетесь в окне WIndows Memory Diagnostic, нажмите на Restart now and check for problems (Перезагрузить сейчас и проверить наличие проблем).

Выполнение диагностической проверки памяти Windows - При следующем запуске компьютер будет загружаться непосредственно в режиме Средство диагностики памяти Windows. После запуска терпеливо дождитесь завершения процесса.

Сканирование с помощью инструмента диагностики памяти Windows - Если сканирование подтвердит, что вы имеете дело с проблемой оперативной памяти, у вас нет другой альтернативы, кроме как инвестировать в новую память.
Если проблемы не были найдены, но вы по-прежнему сталкиваетесь с ошибкой BSOD 0x000000c2, завершите установку и перейдите к следующему методу, описанному ниже.
Метод 5: Восстановление системных файлов
Если вы’ зашли так далеко безрезультатно, то определенная степень повреждения системных файлов, безусловно, вызывает BSOD 0x000000c2 ошибка. Существует несколько различных способов устранения некритических проблем с повреждением системных файлов, но наиболее удобным является использование пары встроенных утилит Windows – SFC (System File Checker) и DISM (Deployment Image Servicing and Management).
DISM полагается на WU (Windows Update) для замены поврежденных файлов здоровыми копиями, а SFC использует локально хранящийся архив для замены поврежденных файлов Windows. SFC лучше справляется с исправлением логических ошибок, в то время как DISM имеет более широкие возможности по исправлению ошибок, поскольку он’ не ограничен локальным архивом кэшированных элементов. В связи с этим мы рекомендуем вам запустить обе утилиты, чтобы повысить шансы найти виновника, который’ вызывает 0x000000c2 BSOD.
Вот’ краткое руководство по запуску этих двух утилит:
- Открыть Запустите диалоговое окно, нажав клавиша Windows + R. Далее, как только вы’окажетесь внутри окна Run, введите “cmd” и нажмите Ctrl + Shift + Enter открыть открытую командную строку. Когда вы увидите UAC (Контроль учетных записей пользователей) запрос, нажмите Да предоставление административных привилегий окну CMD.
- После того как вам удастся войти в поднятую Командную строку, введите следующую команду и нажмите Enter, чтобы инициировать сканирование SFC:
sfc /scannow
Примечание: Помните, что после запуска этого процесса настоятельно рекомендуется не закрывать окно CMD и не перезагружать компьютер до его завершения. Причинение неожиданного прерывания на этом этапе имеет высокий потенциал возникновения других логических ошибок, которые могут вызвать другие проблемы в дальнейшем.
- Как только сканирование SFC будет завершено, закройте CMD и перезагрузите компьютер.
- После завершения следующей последовательности запуска еще раз выполните шаг 1, затем введите следующую команду и нажмите кнопку Введите чтобы инициировать сканирование DISM:
DISM /Online /Cleanup-Image /RestoreHealth
Примечание: Прежде чем приступать к этой процедуре, необходимо убедиться, что ваш компьютер подключен к стабильному Интернет-соединению. DISM загружает здоровые копии поврежденных файлов с помощью WU, для чего требуется подключение к Интернету.
- После завершения сканирования перезагрузите компьютер еще раз и проверьте, не появился ли BSOD 0x000000c2 ошибка была устранена.
Если та же проблема все еще вызывает Ошибка BSOD 0x000000c2, переходят к последнему способу, приведенному ниже.
Способ 6: Выполните восстановительную установку
Если вы’ прошли этот путь и’ все еще сталкиваетесь с проблемой BSOD 0x000000c2 ошибка, то становится ясно, что вы имеете дело с серьезной проблемой повреждения, которая не может быть решена обычным способом. В этом случае единственным способом решения проблемы является сброс всех компонентов Windows, чтобы убедиться, что вы удалили все поврежденные системные файлы.
Большинство пользователей выбирают радикальное решение – a чистая установка которое выполняет работу, но также удаляет любые личные данные, включая приложения, игры, медиа и документы.
Если вы хотите пойти по менее разрушительному пути, который позволит вам обновить компоненты Windows, не затрагивая ни один из ваших файлов (игры, приложения, фотографии, документы и т.д.).), вам следует выполнить восстановительную установку. Эта процедура позволит вам сохранить все ваши данные.
В случае если вы хотите выполнить восстановительную установку, следуйте этому руководству (здесь) для получения пошаговых инструкций по выполнению этой процедуры.