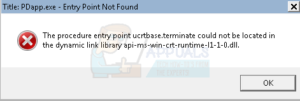Ошибка «Указанный модуль не может быть найден» встречается у некоторых пользователей на платформах Windows 11 и Windows 10. Пользователи сталкиваются с этой ошибкой, когда пытаются запустить определенные приложения или получить доступ к файлам jpeg или mp4.

После некоторого расследования мы обнаружили, что эта проблема обычно вызвана повреждением записей в реестре, ошибками в файлах операционной системы, вредоносным ПО и неправильной установкой программного обеспечения. Ниже перечислены несколько эффективных методов устранения неполадок, которые помогли пользователям решить проблему в операционной системе Windows 11. Используйте тот способ, который подходит вам больше всего.
Сканирование компьютера на наличие вредоносных программ
Ошибка операционной системы или вирус могут вызывать сбои в работе приложений и неправильную загрузку файлов mp4. Кроме того, вредоносная программа может вмешиваться в настройки безопасности и сетевые настройки вашего компьютера, вызывая проблемы, подобные описанной здесь.
Несколько пользователей смогли решить проблему с указанным модулем после сканирования своих компьютеров антивирусным программным обеспечением, поэтому мы рекомендуем вам сделать то же самое. Просто запустите сканирование с помощью антивирусной программы и примените рекомендованные исправления. Если проблема вызвана вирусом, ее решит антивирусная проверка.
Запустите сканирование SFC
Также возможно, что поврежденный системный файл может вызвать ошибку указанного модуля. При наличии несоответствий в файлах операционная система испытывает трудности с их обработкой и отображает проблемы, подобные этой.
К счастью, Windows поставляется с несколькими утилитами для устранения неполадок, которые могут просканировать вашу систему на наличие проблем и устранить те, которые были найдены. Одним из таких инструментов является System File Checker, который использует локально кэшированный архив, заменяющий плохие данные на хорошие.
Вот как можно запустить сканирование SFC в Windows 11:
- Введите cmd в строке поиска и нажмите кнопку Запустите от имени администратора запустить Командную строку с привилегиями администратора.

Запустите командную строку - Как только вы окажетесь в окне Командной строки, введите указанную ниже команду и нажмите кнопку Введите .
sfc /scannow

Запустить код - Когда сканирование будет завершено, перезагрузите компьютер еще раз, чтобы проверить, была ли решена проблема с указанным модулем.
Изменение процесса DLL-файла
В случае, если код ошибки на вашем экране указывает на то, что .Если причиной проблемы является файл dll, вы можете найти этот файл и завершить его процесс, чтобы устранить ошибку. Нескольким пользователям удалось решить проблему таким образом, поэтому мы рекомендуем попробовать и вам.
Вот что вам нужно сделать:
- Нажмите Windows + клавиши E одновременно нажмите на клавиатуре, чтобы открыть File Explorer.
- В окне File Explorer перейдите к пункту Вкладка «Вид.

Нажмите вкладку просмотр - Под Скрытые файлы и папки опцию, установите флажок в поле, связанном с Показать скрытые файлы и папки.
- Теперь снимите галочку Скрыть защищенные файлы операционной системы (рекомендуется) опция.

Снятие флажка Скрывать защищенные файлы операционной системы - Нажмите OK сохранить изменения и закрыть окно.
- Следующим шагом в решении проблемы с указанным модулем является перезагрузка системы в расширенный режим.
- Теперь нажмите Windows + кнопки I одновременно, чтобы открыть Параметры Windows.
- В окне Настройки выберите Система из левой панели.
- Выберите Восстановление в правой панели и тнажмите Перезагрузить сейчас как показано ниже.

Перезапустите - В окне Выбор опции выберите Устранение неполадок.

Открыть Устранение неполадок в расширенном меню запуска - Затем выберите Дополнительные параметры > Параметры запуска.
- Нажмите Перезапустите.
- Как только Windows перезагрузится, нажмите кнопку F5 или 5 клавиша чтобы запустить Безопасный режим с подключением к сети.
- Войдите в компьютер как администратор
- Как только вы окажетесь в Безопасном режиме, нажмите Ctrl+Shift+клавиши Esc чтобы запустить диспетчер задач.
- Перейдите на вкладку «Процессы» и найдите записи, связанные с ошибкой «Указанный модуль не может быть найден».

Найдите вкладку процессы - Щелкните на них правой кнопкой мыши и выберите Конец задачи.

Изменить реестр Windows
Вы также можете столкнуться с проблемой указанного модуля, если несколько ключей реестра повреждены. Решение этой проблемы простое, поскольку все, что вам нужно сделать, это изменить реестр Windows, удалив эти ключи.
Однако важно отметить, что реестр Windows является критически важной частью операционной системы. Проблема в реестре Windows может иметь катастрофические последствия для вашей системы. Чтобы избежать подобных ситуаций, мы рекомендуем вам создать резервную копию реестра, прежде чем приступать к действиям. Таким образом, ваша операционная система не пострадает, если что-то пойдет не так во время процесса.
После создания резервной копии вот что вам нужно сделать:
- Нажмите Windows + R клавиши одновременно на клавиатуре, чтобы открыть Запустить диалоговое окно.
- В текстовом поле диалогового окна введите regedit и нажмите кнопку Введите.

Выполните команду regedit - Как только вы окажетесь в редакторе реестра, перейдите к указанным ниже местам и удалите ключи по одному. Смотрите изображение ниже для справки.
HKEY_LOCAL_MACHINE\\\Software\\Microsoft\\Windows\\\\CurrentVersion\\\\Run HKEY_CURRENT_USER\\\Software\\Microsoft\\Windows\\\\CurrentVersion\\\Run HKEY_LOCAL_MACHINE\\\Software\\\Microsoft\\Windows\\\\CurrentVersion\\\\RunOnce HKEY_CURRENT_USER\\\Software\\Microsoft\\Windows\\\\CurrentVersion\\\\RunOnce

- Наконец, перезагрузите компьютер и проверьте, решена ли проблема с указанным модулем.
Удалить задачу BackgroundContainer
Контейнер BackgroundContainer.dll файл является частью программы под названием Conduit Tool Verifier, которая представляет собой вредоносную программу, действующую как угонщик вашего браузера и компьютера. Если этот файл присутствует в вашей операционной системе, вы, скорее всего, столкнетесь с проблемами, подобными той, что описана выше.
Вот как можно удалить этот файл, чтобы устранить проблему:
- Нажмите Windows + клавиши R одновременное нажатие на клавиатуре для открытия Выполнить диалоговое окно.
- В текстовом поле диалогового окна введите taskschd.msc и нажать Войти.

Запустите taskschd.msc - Как только вы окажетесь в планировщике задач, нажмите на кнопку Библиотеку планировщика задач в левой панели.

- В правой панели щелкните правой кнопкой мыши на BackgroundContainer task и выбирать Удалить.
- Наконец, закройте окно диспетчера задач и проверьте, решена ли проблема.
Выполнить обновление на месте
Если вы не нашли решения до сих пор и по-прежнему сталкиваетесь с ошибкой указанного модуля, это говорит о том, что проблема не может быть решена обычным способом устранения неполадок. Если этот сценарий применим, выполнение обновления на месте может помочь вам избавиться от этой проблемы раз и навсегда. Обновление на месте или восстановительная установка исправит системные файлы и установит последние обновления windows, тем самым устранив ошибку в процессе работы.