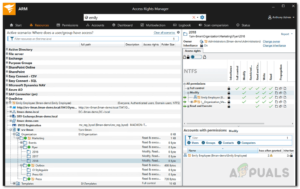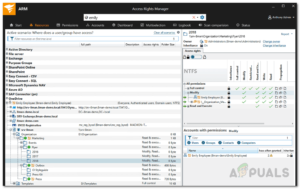Содержание:
- Решение 1: Сброс настроек спулера принтера
- Решение 2: Добавление принтера вручную и обновление драйверов
- Решение 3: Предоставление доступа к портам принтера и Windows
- Решение 4: Распознавание принтера с помощью других приложений
Ошибка Active Directory Domain Services is currently unavailable означает, что система не может найти и подключиться к вашему принтеру, поэтому процесс остановлен и не может продолжаться дальше. Этот процесс позволяет компьютеру управлять и распределять ресурсы. Если возникает эта ошибка, значит, скорее всего, проблема с разрешениями, драйверами, UAC и т.д.
Мы перечислили ряд решений, которые вы можете проверить. Начните с первого и двигайтесь вниз.
Решение 1: Сброс настроек спулера принтера
Служба спулера — это программа, которая отвечает за управление всеми заданиями печати, отправляемыми на принтер компьютера. Служба спулера печати обычно видна пользователям, и они также могут отменить задание на печать, которое находится в процессе обработки. Это также позволяет им управлять вакансиями, которые в настоящее время находятся в списке ожидания.
Мы можем попробовать перезапустить эту службу и проверить, решит ли это проблему.
- Нажмите Windows + R чтобы запустить приложение «Выполнить. Введите «службы.msc» в диалоговом окне и нажмите Enter.
- Найдите службу «Print Spooler«присутствует в списке служб. Дважды щелкните по нему, чтобы открыть его свойства. Нажмите кнопку «Остановить«, находящееся под статусом системы, и нажмите кнопку «Ок» для сохранения изменений.

- Поскольку мы отключили эту службу, теперь мы можем сосредоточиться на удалении файлов принтера. Нажмите Windows + E запустить быстрый доступ и нажать на «Этот компьютер«присутствует в левой навигационной панели.
- Перейдите по следующему пути:
C:\Windows\System32\spool\PRINTERS
![]()
Может потребоваться разрешение для доступа к следующей папке. Если появится запрос, нажмите Продолжить.
- После этого удалите все файлы в папке PRINTERS и закройте окно.
- Теперь перейдите обратно на вкладку «Службы» и Начать the «Printer Spooler«сервис. Также не забудьте сохранить ввод как «Автоматически«.

- Перезагрузите компьютер и проверьте, правильно ли подключается принтер.
Решение 2: Добавление принтера вручную и обновление драйверов
Если перезапуск спулера принтера не помог, можно попробовать добавить принтер на компьютер снова. Чаще всего принтер автоматически добавляется на ваш компьютер при подключении, при этом все драйверы уже установлены. Мы можем попробовать обновить драйверы и добавить принтер снова.
- Прежде чем начать процесс, нам нужно удалить принтер из списка подключенных устройств. Нажмите Windows + R чтобы запустить приложение «Выполнить. Введите «панель управления» в диалоговом окне и нажмите Enter.
- Находясь в панели управления, выберите «Большие значки» с помощью выпадающего списка в правом верхнем углу экрана и выберите «Устройства и принтеры«.

- Найдите ваш принтер, щелкните его правой кнопкой мыши и выберите «Удалить устройство«. Появится окно UAC с просьбой подтвердить ваши действия от имени администратора.

- В том же окне нажмите «Добавить принтер«, расположенный в верхней части экрана. Мастер подскажет вам, как добавить принтер на ваш компьютер. Убедитесь, что принтер правильно подключен к компьютеру. Если вы используете принтер через беспроводную сеть, попробуйте подключить его к компьютеру через USB.

- перейдите на официальный сайт производителя и загрузите последние версии драйверов в доступное место. Нажмите Windows + R, введите «devmgmt.msc» и нажмите Enter.
- Перейдите в подкатегорию «Очереди печати«, разверните его, выберите ваш принтер, щелкните его правой кнопкой мыши и нажмите «Обновить драйвер«.

- Выберите вторую опцию «Просмотрите мой компьютер в поисках программного обеспечения для драйверов«.

- Перейдите в место, где вы загрузили последние версии драйверов для вашего принтера. Выберите его и установите, нажав кнопку «Далее«. После завершения процесса перезагрузите компьютер и проверьте, решена ли проблема.

Решение 3: Предоставление доступа к портам принтера и Windows
Если оба вышеуказанных решения не работают, можно попробовать изменить разрешения файлов в редакторе реестра. Возможно, ошибка появляется потому, что у вашей учетной записи нет доступа к некоторым важным ключам (например, PrinterPorts и т.д.).).
Примечание: Редактор реестра — мощный инструмент. Неправильное использование или изменение ключей, о которых вы ничего не знаете, может затруднить работу вашего компьютера и сделать его непригодным для использования.
- Нажмите Windows + R чтобы запустить приложение «Выполнить. Введите «regedit» в диалоговом окне и нажмите Enter.
- Находясь в редакторе реестра, перейдите к следующему пути файла:
HKEY_CURRENT_USER > Программное обеспечение > Microsoft > Windows NT > CurrentVersion
- Щелкните правой кнопкой мыши на «Устройства» и выберите «Разрешения..«.

- Выберите свою учетную запись из списка и щелкните все флажки в столбце «Разрешить«. Убедитесь, что ни один пункт не отмечен в графе «Запретить».

- Проделайте ту же процедуру для записей «PrinterPorts» и «Windows«.

- После этого перезагрузите компьютер и проверьте, решилась ли проблема.
Примечание: Если принтер по-прежнему не работает, после выполнения вышеуказанных изменений следует снова переустановить принтер.
Решение 4: Распознавание принтера с помощью других приложений
Другим обходным путем решения этой проблемы является распознавание принтера с помощью других приложений. Мы продемонстрируем это с помощью NotePad, поскольку почти на каждом компьютере это приложение установлено по умолчанию.
- Щелкните правой кнопкой мыши на Рабочем столе, выберите Новый > Текстовый документ

- Введите что-либо в пустое пространство. Нажмите Файл > Печать

- Появится новое окно, содержащее все принтеры, установленные в настоящее время на вашем компьютере. Если вы не можете найти свой принтер, нажмите на «Find Printer..«, расположенное в правой части окна. Теперь Windows начнет обнаруживать ваш принтер, и, надеюсь, проблема будет решена.

Примечание: Также было несколько сообщений, в которых пользователи утверждали, что обновление их Офисный пакет решение проблемы. Похоже, что были повреждены некоторые конкретные файлы, которые вызывали проблему.
Кроме того, вам также следует убедиться, что ваша ОС Windows это обновлено установить последнюю сборку с помощью диспетчера обновлений Windows. Если принтер по-прежнему не работает на вашем компьютере, можно попробовать запустить программу Устранение неполадок принтера Также попробуйте использовать принтер на другом компьютере. Это поможет изолировать проблему.