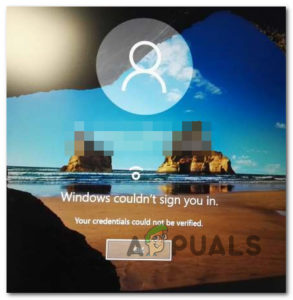Содержание:
- 1. соответствуют минимальным требованиям
- 2. Включите Secure Boot и TPM 2.0 на VMware
- 3. Редактировать файл VMX для добавления VTPM
- 4. Обход проверки TPM для VMware через редактор реестра
Если вы не можете установить Windows 11 на VMware Workstation, какой бы способ вы ни попробовали, вы не одиноки. Существует множество пользовательских отчетов, касающихся этого: Этот компьютер не может работать под управлением Windows 11‘ ошибка при использовании WMware Workstation на хостах как с Windows 10, так и с Windows 11.

После тщательного изучения проблемы мы поняли, что на самом деле существует несколько потенциальных причин, по которым может возникнуть эта проблема. Несмотря на то, что основное сообщение, скорее всего, будет гласить, что ваш ПК не соответствует минимальным требованиям, вы увидите, что это не всегда так. Чтобы облегчить вам задачу, мы’ составили список потенциальных виновников, которые, скорее всего, являются причиной этой проблемы:
- Минимальные требования Windows 11 не выполнены – Первое, что вы должны сделать, если у вас возникла эта проблема, это убедиться, что вы действительно соответствуете минимальным требованиям Windows 11. Хотя существуют способы обойти Secure Boot и TPM 2.0 требованиях, вы должны убедиться, что у вас достаточно места на диске ОС и что ваш процессор поддерживается для Windows 11.
- Secure Boot и TPM 2.0 отключен в VMware Workstation – Другая причина, по которой вы можете столкнуться с этой проблемой, заключается в том, что Secure Boot и TPM 2.0 на самом деле поддерживается вашей системой, но эти две функции отключены в настройках виртуальной машины в VMware Workstation. Чтобы исправить эту проблему, все, что вам нужно сделать, это Включить безопасную загрузку из раздела Fireware и Trusted Platform Module из Trusted Platform Module.
- VTPM не добавлен в VMware workstation – Еще одна причина, по которой вы можете столкнуться с этой проблемой, — это сценарий, в котором файл VTPM неправильно настроен для размещения виртуальной машины Windows 11. В этом случае проблему можно решить, отредактировав файл VMX, чтобы убедиться, что в VMware Workstation добавлены VTPM.
- TPM Check fails – Если вы прошли все остальные требования, кроме проверки TPM, вы можете легко обойти эту проблему, изменив запись в реестре, которая отвечает за выполнение проверки TPM в VMware Workstation. Чтобы устранить эту проблему, вам’ потребуется выполнить некоторые изменения в командной строке.
Теперь, когда вы знакомы со всеми потенциальными причинами этой проблемы, давайте перейдем к ее устранению. Ниже вы’найдете список исправлений, которые другие пострадавшие пользователи успешно использовали, чтобы разобраться с этой проблемой.
1. соответствуют минимальным требованиям
Если вы’ только начинаете устранять неполадки ‘На этом компьютере не может работать Windows 11‘ ошибка при использовании WMware Workstation, первое, что вам нужно сделать, это убедиться, что текущая настройка вашего ПК соответствует минимальным требованиям:
- Системный диск должен быть 64 ГБ или больше
- Процессор не поддерживается для Windows 11 – 1 гигагерц (ГГц) или быстрее с 2 или более ядрами на совместимом 64-битном процессоре или системе на кристалле (SoC)
- ПК должен поддерживать безопасную загрузку
- ПК должен поддерживать TPM 2.0
- TPM2.0 должен быть включен
Примечание: В то время как TPM 2.0 и требования Secure Boot можно обойти с помощью нескольких обходных путей, которые мы покажем ниже, остальные требования являются обязательными. Поэтому прежде чем приступать к следующим ниже способам, убедитесь, что вы соответствуете требованиям к свободному дисковому пространству и процессору.
Убедившись, что вы’ отвечаете минимальным требованиям, переходите к следующему способу, описанному ниже.
2. Включите Secure Boot и TPM 2.0 на VMware
Наиболее типичной причиной этой проблемы является то, что ваша система поддерживает Secure Boot и TPM 2.0, но эти две возможности отключены в настройках виртуальной машины VMware Workstation’. Просто включите безопасную загрузку из раздела Fireware и Trusted Platform Module из Trusted Platform Module, чтобы решить эту проблему.
Вы можете устранить ошибку, зашифровав виртуальную машину и добавив виртуальный модуль Trusted Platform Module (TPM), если вы используете VMware Workstation Pro.
Важно: Если вы используете VMware Workstation Player, перейдите к следующей технике, которая включает в себя взлом реестра и изменение параметра .vmx файл.
Приведенные ниже инструкции проверены только на VMware Workstation Pro. Чтобы зашифровать и добавить TPM в вашу виртуальную систему, выполните следующие шаги:
- Для начала откройте установленную версию VMware Workstation PRO.
Примечание: Если вы не сделали этого ранее, создайте новый виртуальный компьютер. - Затем выберите Настройки, выбрав и щелкнув правой кнопкой мыши на виртуальной машине.

Доступ к меню Настройки - Далее откройте Options на вкладке Настройки окно.
- Выберите Контроль доступа вкладка из левой панели.
- Затем перейдите к правой панели и нажмите кнопку Зашифровать кнопка.

Нажмите кнопку Encrypt с правой стороны - На следующем экране введите пароль шифрования и подтвердите его второй раз.
Примечание: Вам понадобится пароль шифрования для доступа к виртуальной машине, поэтому храните его в безопасности. - Дождитесь окончания процедуры шифрования, прежде чем нажать кнопку Зашифровать кнопка.
- Когда вы’ закончите, нажмите кнопку OK чтобы сохранить изменения.
- Теперь TPM может быть установлен в вашей виртуальной системе. Для этого выберите Настройки из контекстного меню вашей зашифрованной виртуальной машины.
- Нажмите кнопку Добавьте нажмите на кнопку Оборудование вкладка.
- В Тип оборудования окно, выберите Trusted Platform Module.

Получите доступ к модулю доверенной платформы - На добавить виртуальный TPM на вашем виртуальном компьютере, нажмите кнопку Завершить кнопку.
- В Summary столбец Настройки окно, кнопка Модуль доверенной платформы будет помечена как Присутствует.
- Чтобы сохранить изменения, нажмите OK.
- Попытайтесь выполнить установку WIndows 11 внутри VMware и посмотрите, устранена ли теперь проблема.
Если проблема все еще не устранена, перейдите к следующему методу ниже.
3. Редактировать файл VMX для добавления VTPM
Сценарий, в котором файл VTPM неправильно настроен для приема виртуальной машины Windows 11, является еще одной причиной, по которой вы можете столкнуться с этой проблемой. В этой ситуации проблему можно решить, изменив файл VMX, чтобы убедиться, что VTPM установлен в VMware Workstation.
Редактирование виртуальной машины’ .Файл vmx и добавление VTPM — это самое простое решение для устранения проблемы PC can’t run Windows 11 (Virtual Trusted Platform Module). Это решение работает со всеми версиями VMware Workstation, включая Pro, Player и Fusion.
Чтобы воспользоваться функцией программного обеспечения, изменив параметр .vmx-файл, выполните следующие действия:
- Чтобы начать, откройте VMware Workstation.
Примечание: Если у вас ее еще нет, создайте новую виртуальную машину. Также отключите все виртуальные машины, которые в данный момент активны. - Выберите Settings из контекстного меню виртуальной машины, щелкнув правой кнопкой мыши ее.
В Settings окно, нажмите кнопку Options вкладка.
Доступ к вкладке Параметры - Найдите Working в правой панели.
- Именно здесь находятся параметры вашей виртуальной машины’ .vmx файл сохранён. В результате скопируйте путь к рабочему каталогу в буфер обмена.
- Чтобы закрыть Настройки окно, нажмите OK.
- Чтобы открыть Проводник файлов, нажмите Win + E и перейдите по пути к рабочему каталогу. В зависимости от того, где вы хотите установить виртуальную машину, путь может измениться.
- Путь к рабочему каталогу по умолчанию выглядит следующим образом:
C:\Users\UserName\Documents\Virtual Machines\Windows 10 или Windows 11
- Найдите Windows 10 и более поздние версии x64.файл vmx в папке Windows 10 and Later x64.
- В следующем меню выберите Открыть с помощью > Блокнот из контекстного меню, когда вы щелкаете правой кнопкой мыши на .файл vmx.

Открыть с помощью блокнота Примечание: Другие текстовые редакторы, например Блокнот++, также можно использовать.
- Добавьте следующую строку в конец файла, когда он откроется в Блокноте:
autoAddVTPM = "software" managedVM.autoAddVTPM = "software"
- Чтобы сохранить файл и закрыть Блокнот, использовать Ctrl + S.
- Перезапустите VMware Workstation, Fusion или Player после редактирования файла.
- Перезагрузите виртуальный компьютер и продолжите установку Windows 11. Вы должны быть в состоянии пропустить проверку TPM и завершить установку.
Если проблема все еще не решена, перейдите к последнему потенциальному решению, описанному ниже.
4. Обход проверки TPM для VMware через редактор реестра
Если вы удовлетворяете всем остальным требованиям, кроме проверки TPM, вы можете легко обойти ее, изменив запись в реестре, которая отвечает за выполнение проверки TPM в VMware Workstation. Чтобы решить эту проблему, вам’нужно использовать повышенную Командную строку для внесения определенных изменений.
Другим вариантом решения этой проблемы является редактирование реестра Windows и добавление новых записей. Это поможет вам преодолеть ошибку минимальных системных требований VMware Workstation.
Когда на экране появляется уведомление о системном требовании, этот подход подразумевает редактирование и вставку элемента реестра.
Вот’ как это сделать:
- Установите Windows 11 на виртуальную машину после того, как вы’ ее настроили.
- ‘На этом компьютере не может работать Windows 11‘ проблема блокирует установку Windows из-за отсутствия системных требований при установке Windows 11 в VMware Workstation.
- Чтобы открыть командную строку, нажмите Shift + F10 на клавиатуре при появлении следующего сообщения об ошибке.

Открытие Regedit - Открыть Редактор реестра, выполните следующую команду в окне Командной строки и нажмите кнопку Enter:
regedit
- Перейдите к следующему месту в Редактор реестра:
HKEY_LOCAL_MACHINE\SYSTEM\Setup
- Выберите Новый > Key в контекстном меню Setup ключ.

Настройка новой установки - BypassTPMCheck следует переименовать в ключ.
- Выберите Новый > DWORD (32-бит) значение из контекстного меню Ключ BypassTPMCheck.

Обход проверок TPM - LabConfig должен быть переименован в новый DWORD значение.
- Измените LabConfig значение, щелкнув на нем правой кнопкой мыши.
- Чтобы сохранить изменения, введите 1 в Данные значения поле и нажмите OK.

Создание значения Labconfig - Закройте Редактор реестра когда вы закончите.
- Чтобы выйти из программы Командная строка, введите exit и нажмите Введите.
- С этой ошибкой PC can’t run, вы’вернетесь в Установка Windows окно. В левом верхнем углу нажмите на Назад кнопка (значок стрелки назад).
- Нажмите Далее после выбора редакции Windows, которую вы хотите установить.
- Теперь вы должны быть в состоянии завершить установку Windows 11 без каких-либо ошибок.