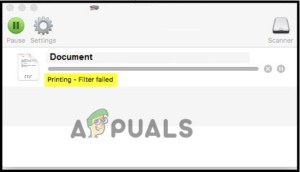Mac обладает гораздо большей функциональностью, если вы подключили его к iCloud. Без iCloud вы не сможете использовать многие основные функции, такие как FaceTime, iMessage, iCloud Drive и многие другие. В некоторых случаях, когда пользователи пытаются войти в свою учетную запись iCloud, они получают сообщение “This Mac can’t connect to iCloud because of a problem with the email address” сообщение об ошибке. Кроме того, сообщение об ошибке переводит их в окно предпочтений iCloud, где, хотя некоторым удается успешно войти в свою учетную запись, для других проблема остается прежней.

Вместо ранее указанного сообщения об ошибке на экране появляется символ “На сайте неизвестная ошибка произошла” сообщение об ошибке. Решение подобной ошибки может быть действительно утомительным и сложным, поскольку она может быть вызвана множеством различных факторов. Таким образом, именно по этой причине существуют различные способы устранения ошибки, поэтому точное определение причины становится затруднительным. Тем не менее, мы составили список потенциальных причин, которые часто являются виновниками таких сообщений об ошибках, которые мы упомянем ниже. Итак, без лишних слов, давайте приступим:
- Связки ключей — Одной из причин, по которой вы можете столкнуться с этой ошибкой, являются связки ключей на вашем Mac. Они используются для хранения ваших паролей для различных вещей, и поэтому могут возникнуть проблемы с входом в iCloud. В таком случае удаление связки ключей должно устранить проблему.
- Неверная дата и время — Еще одной причиной того, что вы не можете войти в iCloud, может быть дата и время на вашем Mac. Если дата и время на вашей системе неправильные, возможно, сервер iCloud отклоняет соединение, и вы не можете войти в систему.
- Конфигурационные файлы iCloud — Как выяснилось, файлы конфигурации хранятся в вашей системе практически для всего. Часто проблемы возникают из-за поврежденных файлов конфигурации, что может быть и у вас. Удаление файлов конфигурации устранит проблему в этом случае.
Теперь, когда мы рассмотрели возможные причины возникновения проблемы, давайте перейдем к различным решениям, которые вы можете применить для ее устранения. Как мы уже говорили, эта проблема может быть вызвана множеством различных причин, поэтому обязательно пройдите все перечисленные способы, чтобы быстро устранить проблему.
Способ 1: Выйти из приложений и перезагрузить Mac
В некоторых случаях проблема может быть вызвана приложениями, которые вы запускаете в фоновом режиме. В этом случае вы можете легко решить проблему, закрыв все запущенные приложения нажатием кнопки CMD + Q ключи. Это закрывает активное приложение, поэтому вам придется сделать это для всех приложений. После того, как вы закрыли все приложения, вы можете попробовать войти в систему снова, чтобы проверить, работает ли это.
Если это не помогло, перезагрузите Mac, а затем попробуйте войти в систему после входа на рабочий стол. Этот способ помог другим пользователям, и, возможно, он поможет и вам.
Метод 2: Удалить связки ключей
Как выяснилось, Keychain — это система управления паролями, разработанная и внедренная Apple для macOS. В нем хранятся различные типы данных, такие как пароли, сертификаты, закрытые ключи и многое другое. В некоторых случаях причиной того, что вы не можете войти в iCloud, могут быть цепочки ключей, хранящиеся на вашем Mac, поэтому их необходимо удалить. Это абсолютно безопасно и не повлечет за собой никаких последствий.
Однако, прежде чем мы начнем, это приведет к удалению всех ваших паролей, поэтому стоит записать все пароли, которые вы не помните. В противном случае вам придется впоследствии сбросить их. С учетом сказанного, следуйте приведенным ниже инструкциям, чтобы удалить связки ключей.
- Прежде всего, откройте Finder а затем перейти Зайдите на > Перейдите в папку из строки меню.
- В появившемся диалоговом окне скопируйте и вставьте ~/Library/Keychain/ а затем либо нажмите Enter, либо просто щелкните Перейдите по ссылке.

Поиск связки ключей - В папке Keychain вы можете выполнить два действия. Один из вариантов — удалить все файлы, что позволит полностью избавиться от паролей. Во-вторых, вы можете просто переместить файлы в другое место, а затем перезагрузить Mac.
- После этого попробуйте войти в систему снова, чтобы проверить, была ли решена проблема.
Способ 3: Проверьте дату и время
Неверные дата и время на вашем Mac могут вызвать ряд проблем с вашей деятельностью в Интернете. Часто серверы отклоняют соединения из-за неправильных настроек даты и времени. Вот что может происходить и в вашем случае. Таким образом, если у вас неправильно установлено время или дата, обязательно исправьте их, а затем повторите попытку.
Чтобы изменить дату и время на вашем Mac, просто перейдите в раздел Apple > System Preferences > Дата и время. После этого вы сможете изменить настройки.

Метод 4: Удаление файлов конфигурации iCloud
Еще одной причиной появления проблемы могут быть конфигурационные файлы iCloud на компьютере Mac. Как мы уже говорили, в некоторых случаях файлы конфигурации могут быть повреждены, из-за чего вы не можете войти в свою учетную запись iCloud должным образом. Другие пользователи, столкнувшиеся с аналогичной проблемой, сообщили, что это работает. Следуйте приведенным ниже инструкциям, чтобы удалить файлы конфигурации:
- Прежде всего, откройте Finder а затем перейдите к Go > Перейти к папке из строки меню.
- Затем в диалоговом окне введите или скопируйте и вставьте в поле ~/Library/Application Support/iCloud/Accounts/ и затем нажмите кнопку Перейти кнопка.

Mac Finder - В Учетные записи папку, переместите файлы в другое место по вашему выбору. Если вы скопировали файлы, вы можете удалить файлы в папке Accounts.
- Затем перезагрузите Mac и проверьте, решена ли проблема.
Метод 4: Снимите флажок с Службы iCloud
Наконец, если вышеописанные методы не сработали, есть еще один последний способ, который вы можете попробовать. Это, скорее всего, решит вашу проблему. Об этом сообщил пользователь, для которого вышеописанные способы не помогли. Что вам нужно сделать, так это снять флажок с служб iCloud в системных настройках, а затем выйти из системы. После этого снова войдите в систему, и все будет готово.
Чтобы снять флажки с служб, перейдите по адресу Apple > Системные настройки. Затем в окне системных настроек просто перейдите по ссылке настройки iCloud и вы сможете увидеть список доступных служб. Снимите все галочки, выйдите из системы. Наконец, снова войдите в систему.